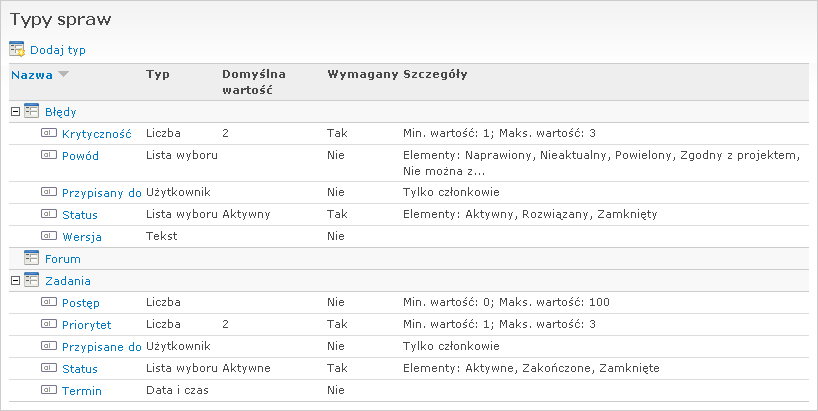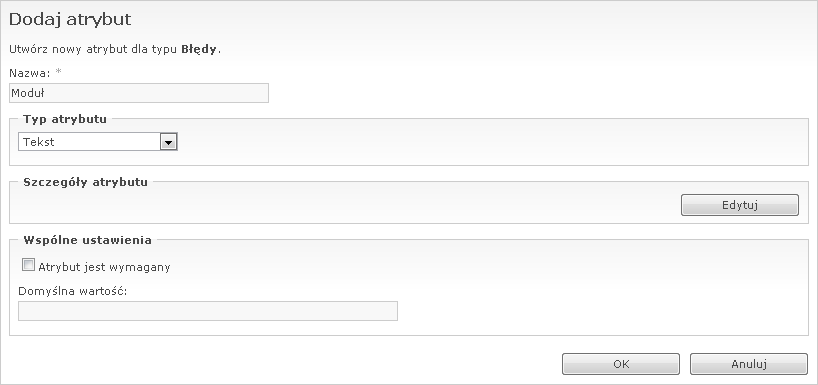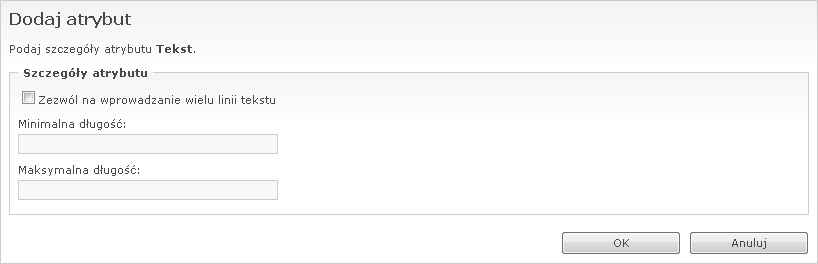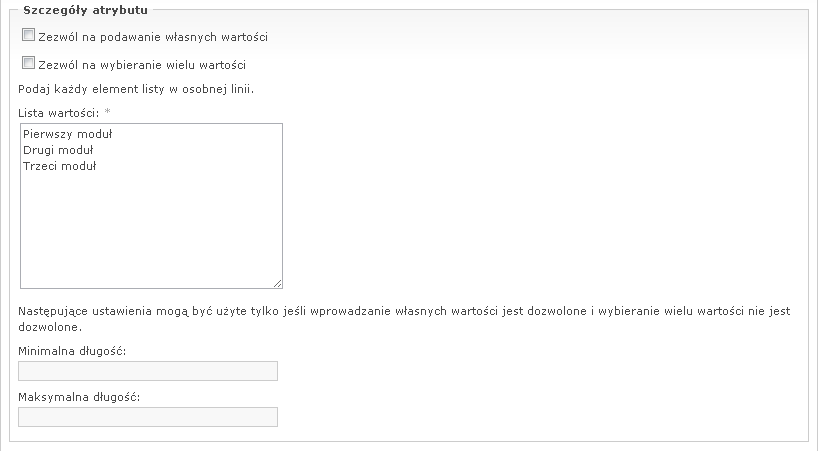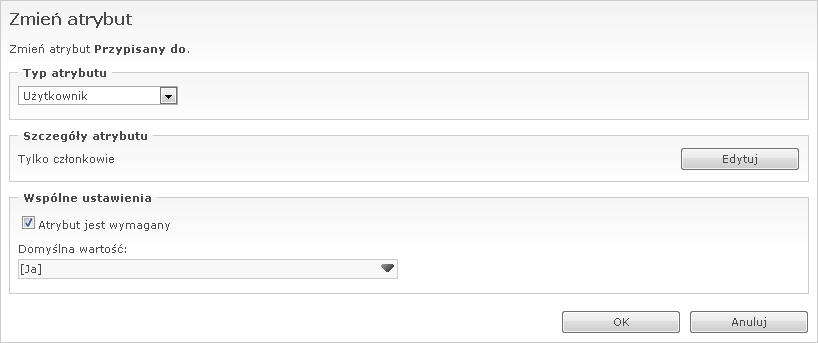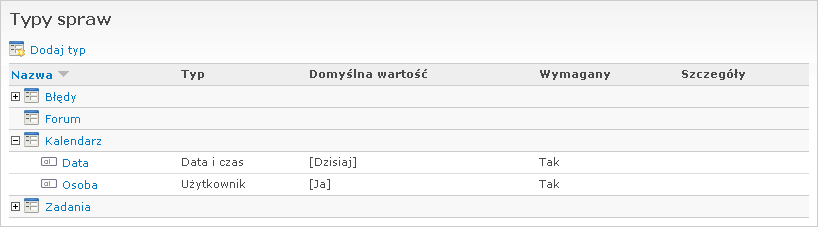Podręcznik WebIssues
Podręcznik WebIssues
Wersja 1.1.5
Niniejszy rozdział opisuje sposoby konfigurowania i dostosowywania systemu do własnych potrzeb. Jest on przeznaczony głównie dla zaawansowanych administratorów.
Domyślnie instalator systemu WebIssues tworzy kilka predefiniowanych typów spraw, umożliwiających śledzenie błędów i zadań w typowym projekcie informatycznym, a także tworzenie forów dyskusyjnych. Możesz modyfikować te wbudowane typy spraw, dostosowując je do swoich potrzeb, a także tworzyć całkiem nowe typy spraw.
Aby zarządzać typami spraw, przejdź do Panelu administracyjnego i kliknij Typy spraw. W przypadku programu Desktop Client, użyj polecenia Typy spraw z paska narzędzi głównego okna. Lista standardowych typów spraw wygląda następująco:
Dla każdego typu spraw są wyświetlane jego atrybuty. Dla każdego atrybutu jest wyświetlony jego typ, domyślna wartość dla nowych spraw, a także informacja, czy atrybut jest wymagany i dodatkowe szczegóły, które zależą od jego typu.
Zacznijmy od dodania nowego atrybutu do istniejącego typu spraw. Dodamy możliwość wpisania nazwy modułu, którego dotyczy zgłoszony błąd. Wybierz typ spraw Błędy i kliknij Dodaj atrybut. Następnie podaj nazwę nowego atrybutu.
Domyślnie nowy atrybut ma typ Tekst, umożliwia więc wpisanie dowolnego tekstu. Klikając przycisk w ramce Szczegóły atrybutu, możesz zmienić dodatkowe ustawienia atrybutu, które zależą od jego typu.
W przypadku atrybutu tekstowego, możesz zaznaczyć opcję Zezwól na wprowadzanie wielu linii tekstu, aby ułatwić wprowadzanie dłuższych fragmentów tekstu z możliwością podziału na linie. Pole edycji wartości atrybutu będzie wtedy większe. Możesz podać maksymalną długość tekstu, aby ograniczyć wprowadzony tekst do określonej liczby znaków. Pamiętaj jednak, że wartość atrybutu nigdy nie może być dłuższa niż 255 znaków. Do wprowadzania dłuższych fragmentów tekstu (na przykład opisu błędu) lepiej jest użyć komentarzy. W analogiczny sposób możesz również określić minimalną długość wprowadzonego tekstu.
Jeśli lista modułów, których mogą dotyczyć zgłaszane błędy, jest znana z góry, to zamiast atrybutu tekstowego można użyć atrybutu Lista wyboru. Wybierz ten typ w polu Typ atrybutu, a następnie kliknij , aby zmienić szczegóły atrybutu.
Musisz przede wszystkim podać listę możliwych do wybrania wartości. W tym celu wpisz każdą wartość, w tym wypadku nazwę modułu, w osobnym wierszu. Domyślnie lista wyboru wymusza wybranie jednej ze zdefiniowanych wartości. Jeśli jednak wybierzesz opcję Zezwól na podawanie własnych wartości, to w momencie dodawania lub edycji sprawy będzie możliwe wpisanie dowolnej wartości atrybutu. Dzięki temu będzie można wpisać nazwę modułu, który nie został uwzględniony na liście. W tym wypadku możliwe jest również podanie minimalnej i maksymalnej długości tekstu, podobnie jak dla atrybutów tekstowych.
Opcja Zezwól na wybieranie wielu wartości umożliwia wybranie z listy więcej niż jednej wartości, oddzielonych przecinkami. Jest to przydatne, jeśli zgłaszane błędy mogą być powiązane z kilkoma modułami jednocześnie. Obie opcje można ze sobą łączyć, będzie wtedy możliwe wpisanie kilku wartości, niekoniecznie wybranych z listy. Taki tryb działania atrybutu umożliwia na przykład oznaczanie spraw „tagami”, które mogą być predefiniowane, ale mogą być również wpisywane spoza listy.
Kolejnym typem atrybutu jest Liczba. Załóżmy, że chcemy do typu spraw Zadania dodać atrybut Pracochłonność, którego wartość jest wyrażona w godzinach. Wybierz typ Liczba z listy typów atrybutów i kliknij .
Wartości liczbowe mogą być całkowite lub podawane z dokładnością do określonej liczby miejsc po przecinku, nie większej niż 6. Można również określić minimalną i maksymalną wartość atrybutu. Przykładowo, atrybut Priorytet zadania domyślnie może przyjmować wartości z zakresu od 1 do 3. Możesz również wybrać opcję Usuń końcowe zera dziesiętne, aby pomijać zera po przecinku, na przykład wartość „12,50” będzie wtedy wyświetlana jako „12,5”.
Atrybuty mogą również zawierać datę lub datę i czas. Dla przykładu, typ spraw Zadania zawiera atrybut Termin, przechowujący planowaną datę zakończenia zadania. Możemy dodać atrybut Zakończone, przechowujący rzeczywistą datę zakończenia zadania. Wybierz typ atrybutu Data i czas i kliknij , aby określić szczegóły atrybutu.
Wartością atrybutu może być data, na przykład „2011-09-05” lub data i czas z dokładnością do minut, na przykład „2011-09-05 18:34”. Jeśli wybierzesz typ Data i czas bez konwersji strefy czasowej, wyświetlany czas będzie zawsze taki sam, niezależnie od strefy czasowej. Jeśli natomiast wybierzesz wariant Data i czas w lokalnej strefie czasowej, to wartość zostanie zapisana jako czas GMT, a przy wyświetlaniu zostanie automatycznie skonwertowana do lokalnej strefy czasowej. Opcja ta jest przydatna, jeśli z serwera korzystają osoby znajdujące się w różnych strefach czasowych. Więcej informacji na temat stref czasowych znajdziesz w sekcji „Ustawienia serwera”.
Ostatnim typem atrybutu jest Użytkownik. Zarówno Błędy, jak i Zadania zawierają atrybuty o nazwie Przypisany do, ale nic nie stoi na przeszkodzie, żeby utworzyć większą liczbę atrybutów tego typu. W przypadku błędu można na przykład użyć osobnych atrybutów dla oznaczenia osoby, która go zgłosiła, poprawiła i przetestowała.
W szczegółowych ustawieniach atrybutu dostępne są dwie opcje. Opcja Zezwól tylko na wybieranie członków projektu pozwala ograniczyć listę użytkowników, którzy mogą zostać przypisani do sprawy, do tych osób, które są członkami danego projektu. Opcja ta jest przydatna, jeśli w systemie istnieje wiele projektów i wielu użytkowników, i większość użytkowników ma dostęp jedynie do wybranych projektów. Z kolei opcja Zezwól na wybieranie wielu wartości umożliwia wybranie z listy więcej niż jednej wartości, oddzielonych przecinkami, analogicznie jak w przypadku listy wyboru.
Niezależnie od typu i szczegółowych ustawień, każdy atrybut posiada również pewne wspólne ustawienia. Jeśli wybierzesz opcję Atrybut jest wymagany, to atrybut zawsze musi mieć określoną wartość. W przeciwnym wypadku można pozostawić pustą wartość przy tworzeniu nowej sprawy, a także wyczyścić jego wartość dla istniejącej sprawy. Atrybuty wymagane są oznaczane gwiazdką w momencie tworzenia lub edycji sprawy.
W polu Domyślna wartość możesz natomiast określić wartość atrybutu dla nowo tworzonych spraw. W momencie tworzenia sprawy można pozostawić domyślne wartości poszczególnych atrybutów lub je zmodyfikować. Jeśli atrybut jest wymagany, a nie posiada domyślnej wartości, to musi on zostać wypełniony w momencie tworzenia sprawy. Przy podawaniu domyślnych wartości możesz użyć podobnych specjalnych wartości, jak w przypadku definicji filtru. Wartość „[Dzisiaj]” jest zamieniana na bieżącą datę w momencie tworzenia sprawy (z możliwością odjęcia lub dodania określonej liczby dni), natomiast wartość „[Ja]” jest zamieniana na nazwę użytkownika, który tworzy daną sprawę.
Możesz w każdej chwili zmienić definicje istniejących atrybutów. Załóżmy, że chcemy, żeby atrybut Przypisany do był wymagany i żeby domyślnie błędy były przypisane do osoby, która je utworzyła. Wybierz ten atrybut i kliknij Zmień atrybut. Zaznacz opcję Atrybut jest wymagany, a w polu Domyślna wartość wpisz „[Ja]”. Następnie kliknij , aby zatwierdzić zmiany.
Zmiana definicji istniejących atrybutów jest brana pod uwagę przy tworzeniu nowych spraw i edycji istniejących spraw. Nie wpływa jednak na aktualne wartości atrybutów dla istniejących spraw. W naszym przykładzie, jeśli w systemie istnieją już błędy, to pozostaną one nieprzepisane, choć atrybut Przypisany do jest teraz wymagany. Jednak w momencie edycji błędu, trzeba go do kogoś przypisać.
Załóżmy teraz, że chcemy, aby Krytyczność błędu była określana w skali od 1 do 5, a nie od 1 do 3. Wybierz ten atrybut i kliknij Zmień atrybut. Następnie kliknij , aby przejść do edycji szczegółów atrybutu. Zmień Maksymalną wartość na 5 i kliknij . Następnie zmień domyślną wartość atrybutu na 3 i ponownie kliknij , aby zapisać zmiany.
W ograniczonym zakresie można także zmieniać typ istniejącego atrybutu. Załóżmy na przykład, że chcemy zdefiniować listę wyboru wartości dla atrybutu Wersja typu spraw Błędy. Wybierz atrybut i kliknij Zmień atrybut, a następnie z listy Typ atrybutu wybierz Lista wyboru. Następnie kliknij , aby przejść do edycji szczegółów i wpisz listę wartości do wyboru, zaznaczając Zezwól na podawanie własnych wartości, aby można było wpisywać wartości spoza listy. Kliknij dwukrotnie , aby zatwierdzić zmiany.
Atrybuty Tekst, Lista wyboru oraz Użytkownik przechowują wartości jako zwykły tekst, można je więc stosować wymiennie i zmieniać z jednego typu na inny. Atrybutów Liczba oraz Data i czas nie można natomiast zmienić na inny typ.
Aby zmienić nazwę atrybutu, użyj polecenia Zmień nazwę atrybutu. Nazwy atrybutów mogą być dowolne, ale muszą być unikalne w ramach danego typu spraw. Możesz również usunąć istniejący atrybut, jeśli nie jest już potrzebny. W tym celu wybierz atrybut i kliknij Usuń atrybut.
Uwaga
Usuwając atrybuty zwracaj szczególną uwagę, czy omyłkowo nie kasujesz niewłaściwych danych. Wszystkie aktualne oraz historyczne wartości atrybutu są trwale i nieodwracalnie usuwane z systemu i nie ma możliwości ich przywrócenia.
Oprócz modyfikowania predefiniowanych typów spraw, system WebIssues umożliwia również tworzenie zupełnie nowych typów spraw. Załóżmy, że chcemy utworzyć prosty kalendarz zawierający zdarzenia związane z różnymi osobami. Kliknij Dodaj typ, aby utworzyć nowy typ spraw.
Podaj nazwę typu i kliknij . Nowy typ nie ma żadnych atrybutów, wybierz go więc i kliknij Dodaj atrybut. Utwórz atrybut o nazwie „Osoba” i wybierz typ Użytkownik. Oznacz atrybut jako wymagany i jako domyślną wartość wpisz „[Ja]”. Następnie dodaj kolejny atrybut o nazwie „Data”, wybierając typ Data i czas, ustawiając jego domyślną wartość na „[Dzisiaj]”. Drzewo typów spraw, po zwinięciu domyślnych typów, będzie wyglądać następująco:
Aby móc tworzyć sprawy nowego typu, musisz jeszcze utworzyć folder używający tego typu. Możesz również zmienić kolejność atrybutów i domyślny widok oraz zdefiniować publiczne widoki dla tego typu. Więcej informacji na ten temat znajdziesz w sekcji „Ustawienia widoków”.
Aby zmienić nazwę typu spraw, użyj polecenia Zmień nazwę typu. Możesz również usunąć typ spraw za pomocą polecenia Usuń typ. Jeśli w systemie istnieją foldery tego typu, zostanie wyświetlone odpowiednie ostrzeżenie.
Uwaga
Usuwając typy spraw zwracaj szczególną uwagę, czy omyłkowo nie kasujesz niewłaściwych danych. Wszystkie foldery i sprawy tego typu są trwale i nieodwracalnie usuwane z systemu i nie ma możliwości ich przywrócenia.