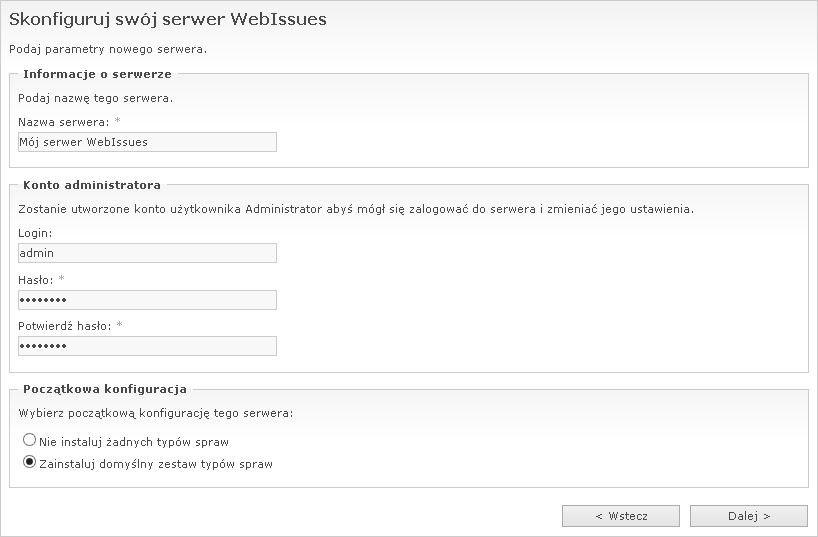Podręcznik WebIssues
Podręcznik WebIssues
Wersja 1.1.5
Po upewnieniu się, że wymagane komponenty są zainstalowane i skonfigurowane, oraz utworzeniu bazy danych, możesz przystąpić do właściwej instalacji serwera WebIssues.
Ściągnij i rozpakuj pakiet serwera WebIssues — zawiera on katalog o nazwie webissues-x.y (gdzie x.y to wersja pakietu). Następnie przenieś wszystkie pliki i podkatalogi z tego katalogu do katalogu głównego serwera WWW. Jeśli korzystasz z zewnętrznego hostingu, na ogół do kopiowania plików na serwer używa się protokołu FTP, a więc będziesz potrzebował do tego celu klienta FTP.
Notatka
Istnieje możliwość zainstalowania serwera WebIssues wraz z innymi stronami i aplikacjami WWW działającymi na tym samym komputerze. Możesz zainstalować serwer w podkatalogu umieszczonym w katalogu głównym serwera WWW, a także na wirtualnym hoście lub w wirtualnym katalogu. Zapoznaj się z dokumentacją twojego serwera WWW lub usługi hostingowej, aby uzyskać więcej informacji na ten temat.
Możesz także utworzyć wiele odrębnych instancji serwera WebIssues w ramach jednej instalacji. Poszczególne instancje mogą być dostępne poprzez różne nazwy domen lub subdomen albo w różnych wirtualnych podkatalogach. Więcej informacji na ten temat znajdziesz na stronie http://wiki.mimec.org/wiki/WebIssues/Configuration.
Następnie nadaj prawo zapisu do podkatalogu data/sites użytkownikowi, w kontekście którego działa usługa WWW. Skorzystaj w tym celu z menedżera plików lub klienta FTP albo uruchom polecenie chmod z linii poleceń. W katalogu tym, podczas instalacji, zostanie utworzony plik konfiguracyjny. Będą w nim również przechowywane dołączone do spraw załączniki.
Uwaga
Upewnij się, że katalogi data oraz common/data są zabezpieczone przed niepowołanym dostępem przez serwer WWW. W przeciwnym wypadku będzie możliwe pobieranie przechowywanych w systemie załączników bez odpowiedniej autoryzacji. Jeśli korzystasz z serwera Apache, możesz w tym celu wykorzystać załączone w pakiecie pliki .htaccess. Więcej informacji na ten temat znajdziesz na stronie http://wiki.mimec.org/wiki/WebIssues/Installation.
Po zakończeniu instalacji upewnij się również, że plik konfiguracyjny systemu WebIssues jest chroniony przed niepowołanym dostępem, ponieważ zawiera on między innymi login i hasło do bazy danych. Jest to szczególnie istotne w przypadku korzystania z publicznych usług hostingowych.
Dla zapewnienia największego bezpieczeństwa zaleca się, aby pliki konfiguracyjne i załączniki nie były przechowywane w katalogu data, ale w innej lokalizacji położonej poza katalogiem głównym serwera WWW. Więcej informacji na temat zmiany lokalizacji katalogu zawierającego te pliki znajdziesz na stronie http://wiki.mimec.org/wiki/WebIssues/Configuration.
Teraz możesz już otworzyć stronę główną systemu WebIssues. Uruchom swoją ulubioną przeglądarkę internetową i wpisz adres URL serwera, na przykład http://www.example.com. Powinieneś zobaczyć następujący komunikat:
Nie przejmuj się, że komunikat jest po angielsku. Jeśli postąpisz zgodnie z instrukcją i klikniesz odnośnik, zostaniesz zapytany o język, który będzie używany w czasie instalacji. Będzie to również domyślny język, w jakim system WebIssues będzie wyświetlał wszystkie komunikaty.
W następnym kroku instalacji wyświetlone zostaną podstawowe informacje na temat twojego serwera: nazwa instancji (zwykle będzie to default, chyba że tworzysz wiele instancji serwera w ramach jednej instalacji), bazowy adres URL serwera oraz ścieżka katalogu, w którym zostanie utworzony plik konfiguracyjny. Zostanie również wyświetlona wersja PHP, serwera WWW i systemu operacyjnego oraz nazwa komputera, na którym instalujesz system WebIssues. Po zweryfikowaniu tych informacji, przejdź do następnego kroku.
Zostaniesz poproszony o wprowadzenie informacji niezbędnych do połączenia z wcześniej utworzoną bazą danych. Wybierz rodzaj bazy danych, a następnie podaj nazwę hosta serwera bazy danych, jeśli znajduje się on na innym komputerze niż serwer WWW, nazwę bazy danych oraz login i hasło użytkownika posiadającego prawo tworzenia tabel w tej bazie danych. W przypadku bazy SQL Server możesz pozostawić login i hasło puste, aby użyć zintegrowanej autentykacji Windows.
Pozostaw opcję Zainstaluj nowy serwer zaznaczoną, jeśli tworzysz nowy serwer. Jeśli natomiast chcesz utworzyć nowy plik konfiguracyjny dla wcześniej utworzonego serwera, wybierz opcję Użyj istniejącego serwera. W tym przypadku strona służąca do wprowadzania parametrów nowego serwera zostanie pominięta, a baza danych nie zostanie w żaden sposób zmodyfikowana, chyba że musi ona być zaktualizowana do nowszej wersji.
Notatka
Możesz również określić prefiks, który zostanie dodany przed nazwami wszystkich tabel i innych obiektów w bazie danych. Jeśli na przykład wybierzesz prefiks wi_, zostaną utworzone tabele o nazwach wi_server, wi_users, itd.
Wybierając unikalny prefiks, możesz zainstalować wiele różnych aplikacji korzystających z jednej bazy danych. Możesz również utworzyć kilka oddzielnych instancji serwera WebIssues w ramach jednej bazy danych.
Podaj niezbędne informacje i przejdź do następnego kroku. System WebIssues spróbuje połączyć się z serwerem bazy danych, a w przypadku błędu wyświetli odpowiedni komunikat. Jeśli połączenie się powiedzie, zostanie wyświetlona następująca strona:
Podaj nazwę serwera, która będzie widoczna dla wszystkich użytkowników w pasku tytułowym. Wprowadź również hasło dla konta administratora, którego będziesz mógł później użyć, aby zalogować się do serwera i zmieniać jego ustawienia.
Domyślnie instalator utworzy kilka predefiniowanych typów spraw i widoków. Najlepiej pozostaw to ustawienie, aby szybko rozpocząć pracę z systemem. Będziesz miał później możliwość swobodnego dostosowania, a nawet usunięcia tych wbudowanych typów. Jeśli jednak chcesz samodzielnie utworzyć wszystkie typy spraw od podstaw, wybierz opcję Nie instaluj żadnych typów spraw.
Przejdź do kolejnej strony, która zawiera krótkie podsumowanie czynności, które zostaną wykonane. Kliknij przycisk , aby rozpocząć instalację. Może to potrwać jakiś czas. Jeśli instalacja zakończy się sukcesem, zostanie wyświetlony odpowiedni komunikat.
Wskazówka
Aby w przyszłości utworzyć nowy plik konfiguracyjny, na przykład po przeniesieniu bazy danych na inny serwer, po prostu skasuj istniejący plik konfiguracyjny. Zostaniesz wtedy poproszony o uruchomienie instalatora, który utworzy nowy plik konfiguracyjny z odpowiednimi parametrami.