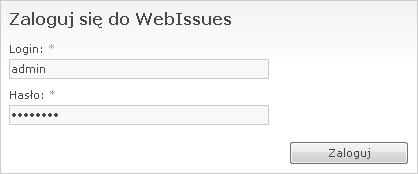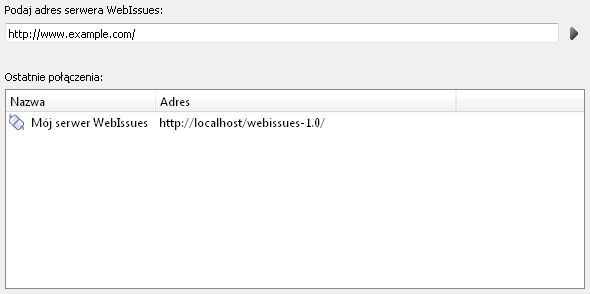Podręcznik WebIssues
Podręcznik WebIssues
Wersja 1.1.5
Aby zalogować się do systemu za pośrednictwem przeglądarki internetowej, wpisz po prostu adres URL serwera WebIssues w pasku adresu, np. http://www.example.com, i naciśnij ENTER. Możesz dodać adres serwera jako zakładkę w przeglądarce, abyś nie musiał go wpisywać za każdym razem.
W oknie logowania wpisz swój login oraz hasło. Jeśli są one prawidłowe, zostaniesz przeniesiony do głównego okna programu. Możesz również zostać poproszony o podanie nowego hasła, jeśli hasło było ustawione przez administratora systemu i wymusił on jego zmianę. W zależności od ustawień, przeglądarka może zaoferować zapamiętanie hasła.
Aby zalogować się poprzez program Desktop Client, uruchom go i wpisz adres URL serwera w pasku adresu, a następnie naciśnij ENTER. Gdy pojawi się okno logowania, podaj swój login i hasło. Podobnie jak w przypadku programu Web Client, możesz zostać poproszony o zmianę hasła.
Program Desktop Client automatycznie zapamiętuje adresy wszystkich serwerów WebIssues, z którymi się łączysz. Możesz wybrać serwer z listy i kliknąć dwa razy, aby się z nim połączyć. Możesz także wybrać zapamiętywanie hasła przez program, aby nie musieć go wpisywać za każdym razem. Jeśli chcesz się zalogować jako inny użytkownik, wybierz serwer z listy, kliknij prawym przyciskiem i wybierz opcję Połącz jako. Program zapamiętuje ostatnio używane loginy dla każdego serwera i wyświetla je w menu kontekstowym.
Po zalogowaniu się do systemu WebIssues, możesz zmienić swoje hasło. W programie Web Client kliknij Narzędzia w prawym górnym rogu okna, a następnie kliknij Zmień hasło. W programie Desktop Client polecenie to jest zawsze dostępne w pasku narzędzi głównego okna. Wpisz stare hasło, a następnie dwukrotnie podaj swoje nowe hasło i kliknij .
Notatka
Jeśli serwer WebIssues został odpowiednio skonfigurowany, możesz się z nim połączyć używając szyfrowanego połączenia HTTPS. W tym celu wpisz odpowiedni adres w przeglądarce lub w programie Desktop Client, np. https://www.example.com. Jeśli certyfikat serwera jest nieprawidłowy, zostanie wyświetlone odpowiednie ostrzeżenie. Informacja o tym, że połączenie jest szyfrowane, jest wyświetlana w prawym dolnym rogu okna programu Desktop Client, a w przeglądarce zwykle obok paska adresu.
W przypadku systemów Windows oraz OS X program Desktop Client automatycznie wykrywa systemowe ustawienia serwera proxy. Natomiast w przypadku systemu Linux, musisz wpisać parametry połączenia, jeśli chcesz korzystać z serwera proxy. Więcej informacji na ten temat znajdziesz w sekcji „Ustawienia programu Desktop Client”.
Jeśli administrator systemu WebIssues włączył dostęp anonimowy, a nie masz konta w systemie, możesz użyć polecenia Dostęp anonimowy w oknie logowania programu Web Client, aby uzyskać dostęp do systemu bez logowania. Będziesz miał wyłącznie dostęp tylko do odczytu do wybranych projektów i nie będziesz mógł dodawać lub edytować żadnych spraw. Będziesz mógł zobaczyć opisy projektów, sprawy i komentarze, oraz ściągać załączniki w publicznych projektach. Będziesz mógł również korzystać z publicznych widoków, ale nie będziesz mógł tworzyć własnych widoków, używać alertów ani subskrybować spraw.
Dostęp anonimowy jest możliwy tylko za pomocą programu Web Client. Aby korzystać z systemu za pomocą programu Desktop Client, musisz być zarejestrowanym użytkownikiem.
Notatka
Więcej informacji o włączaniu dostępu anonimowego znajdziesz w sekcji „Ustawienia dostępu”.
Jeśli administrator serwera WebIssues włączył taką opcję, to możesz utworzyć nowe konto i po zatwierdzeniu zgłoszenia rejestracji przez administratora otrzymasz dostęp do systemu. Aby rozpocząć tworzenie nowego konta, kliknij odnośnik Zarejestruj nowe konto w oknie logowania programu Web Client. Następnie podaj nazwę użytkownika, która będzie widoczna dla wszystkich użytkowników, na ogół imię i nazwisko. Wprowadź login oraz hasło, których będziesz używać, aby się zalogować. Podaj także adres e-mail. Następnie kliknij .
Poprawność podanego przez ciebie adresu e-mail zostanie sprawdzona poprzez wysłanie wiadomości z odnośnikiem aktywacyjnym. Kliknij odnośnik lub skopiuj adres, aby otworzyć go przeglądarce. Wiadomość tą powinieneś otrzymać niedługo po zarejestrowaniu. Gdy aktywujesz zgłoszenie, zostanie ono przesłane do zatwierdzenia przez administratora systemu. Po zatwierdzeniu otrzymasz wiadomość z potwierdzeniem i możesz zalogować się do systemu przy pomocy podanego wcześniej loginu i hasła.
Notatka
Więcej informacji o włączaniu i konfigurowaniu rejestracji użytkowników znajdziesz w sekcji „Ustawienia dostępu”.