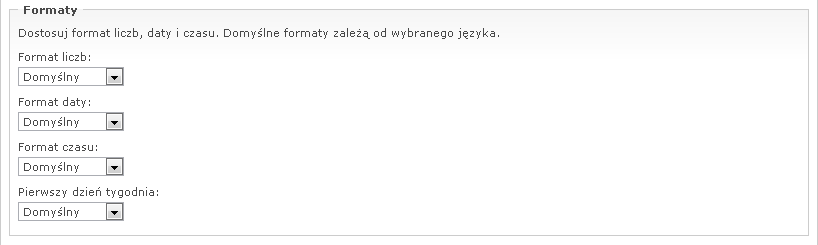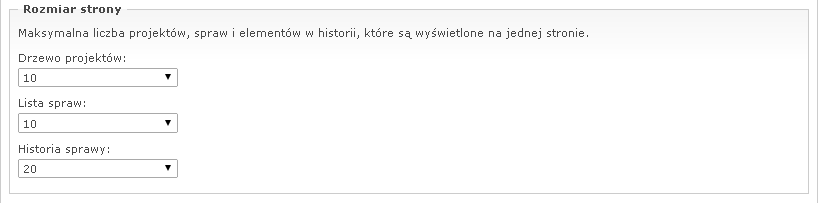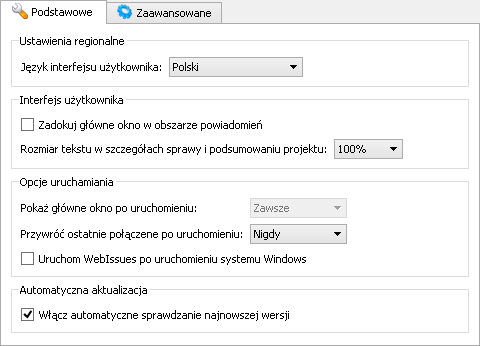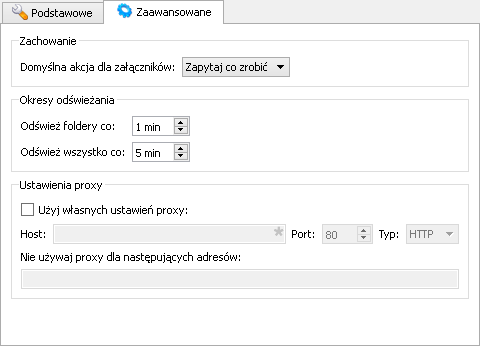Podręcznik WebIssues
Podręcznik WebIssues
Wersja 1.1.5
Poszczególni użytkownicy systemu WebIssues mają możliwość dostosowania ustawień regionalnych — języka, strefy czasowej, oraz formatu liczb, daty i czasu. W programie Web Client użytkownicy mogą zmienić preferowaną liczbę projektów na stronie w drzewie projektów, liczbę spraw na stronie w liście spraw oraz liczbę elementów na stronie historii sprawy. Natomiast w programie Desktop Client można zmienić ustawienia interfejsu użytkownika, czcionki, okres odświeżania danych, itp.
Wskazówka
Aby uzyskać więcej informacji na temat zmiany domyślnych ustawień systemu WebIssues dla wszystkich użytkowników, a także pozostałych możliwości dostosowywania i konfigurowania systemu przez administratora, patrz Rozdział 6, Dostosowywanie systemu.
Aby zmienić ustawienia użytkownika w programie Web Client, kliknij Narzędzia, a następnie Ustawienia użytkownika. W przypadku programu Desktop Client, polecenie Ustawienia użytkownika jest dostępne bezpośrednio z paska narzędzi okna głównego.
Ustawienia regionalne pozwalają określić język dla programu Web Client (po zalogowaniu do systemu), a także język, w jakim będziesz otrzymywać powiadomienia mailowe. W przypadku programu Desktop Client, język interfejsu użytkownika zależy od ustawień programu i nie zmienia się po zalogowaniu do serwera. Użyj polecenia Ustawienia WebIssues (patrz niżej), aby zmienić te ustawienia.
Możesz również wybrać własną preferowaną strefę czasową. Ustawienie to określa strefę czasową dla dat wyświetlanych w programie Web Client, a także dla powiadomień mailowych. Natomiast program Desktop Client zawsze wyświetla daty zgodnie z lokalną strefą czasową komputera, na którym jest uruchomiony, i nie bierze pod uwagę ustawień serwera ani preferencji użytkownika.
Format, w jakim wyświetlane są liczby, data i czas, a także pierwszy dzień tygodnia w kalendarzu, zależą od aktualnego języka, w jakim wyświetlany jest interfejs użytkownika. Możesz zmienić te ustawienia za pomocą grupy opcji Formaty. Zmiany te będą miały wpływ zarówno na program Web Client, jak i Desktop Client (po połączeniu z danym serwerem).
Za pomocą grupy opcji Rozmiar strony możesz określić liczbę spraw, jaka ma być wyświetlana na pojedynczej stronie w drzewie projektów i liście spraw oraz liczbę elementów na stronie historii sprawy. Opcje te wpływają jedynie na program Web Client, ponieważ program Desktop Client zawsze wyświetla wszystkie projekty i sprawy oraz pełną historię, bez podziału na strony. Opcje te nie mają również wpływu na wersję mobilną, dla której rozmiar stron jest konfigurowany oddzielnie przez administratora systemu.
Opcje w grupie Ustawienia widoków umożliwiają wybranie kolejności, w jakiej wyświetlane są zmiany w widoku historii sprawy, oraz domyślnego filtra w historii sprawy. Można domyślnie wyświetlać całą historię lub tylko komentarze i załączniki. Domyślne wartości tych opcji są zgodne z ustawieniami serwera.
Możesz wybrać domyślny format tekstu używany dla nowych opisów i komentarzy. Wybierz opcję Zwykły tekst, aby wyłączyć formatowanie lub Tekst ze znacznikami, jeśli chcesz użyć prostych znaczników formatowania. Podczas edycji istniejących opisów i komentarzy, ich aktualny format jest domyślnie zachowany. Domyślne ustawienie tej opcji zależy od globalnych ustawień serwera.
Jeśli administrator systemu WebIssues włączył możliwość otrzymywania powiadomień mailowych, w oknie preferencji użytkownika możesz zmienić ustawienia tych powiadomień. Aby uzyskać więcej informacji na ten temat, patrz sekcja „Zarządzanie alertami”.
Administrator systemu może zmienić nie tylko globalne ustawienia, ale także indywidualne ustawienia dla dowolnego użytkownika. Aby to zrobić, otwórz listę kont użytkowników, wybierz użytkownika, którego ustawienia chcesz zmienić, i użyj polecenia Ustawienia użytkownika.
Aby zmienić ustawienia programu Desktop Client, kliknij ikonkę klucza znajdującą się w prawym górnym rogu okna programu. Ustawienia te nie zależą od tego, z którym serwerem systemu WebIssues się łączysz i są pamiętane jedynie na lokalnym komputerze. Możesz je zmieniać nawet, jeśli nie jesteś połączony z żadnym serwerem.
Pierwsza zakładka zawiera podstawowe ustawienia programu:
Ustawienia regionalne pozwalają określić język interfejsu użytkownika dla programu Desktop Client. Domyślnie zależy on od ustawień systemu operacyjnego. Zmiana języka wymaga zamknięcia i ponownego uruchomienia programu.
Jeśli włączysz opcję Zadokuj główne okno w obszarze powiadomień, program pozostanie uruchomiony w tle nawet po zamknięciu głównego okna. W każdej chwili możesz ponownie otworzyć to okno, klikając na ikonę programu w pasku powiadomień systemowych. Aby zakończyć działanie programu, zamiast zamykać okno, kliknij przycisk dostępny w prawym górnym rogu po włączeniu tej opcji.
Możesz użyć opcji Rozmiar tekstu w szczegółach sprawy i podsumowaniu projektu aby zmienić rozmiar czcionki w widoku szczegółów sprawy oraz widoku podsumowania projektu. Jeśli domyślny rozmiar czcionki jest zbyt mały, możesz go ustawić na 125% lub 150% w zależności od potrzeb.
Opcje uruchamiania pozwalają określić zachowanie programu po jego uruchomieniu. Jeśli główne okno jest zadokowane, możesz określić, czy po uruchomieniu ma ono być zawsze widoczne, zawsze schowane lub widoczne lub schowane w zależności od stanu w momencie zamknięcia programu. Możesz również określić, czy program ma automatycznie łączyć się z ostatnio używanym serwerem, wyświetlać okno wyboru serwera lub łączyć się tylko, jeśli był połączony w momencie zamknięcia.
W przypadku systemu Windows możesz również określić, czy program Desktop Client ma być automatycznie uruchamiany po zalogowaniu do systemu. Dzięki temu możesz tak skonfigurować program, by był zawsze uruchomiony, połączony z serwerem i dostępny pod ręką.
Jeśli opcja Włącz automatyczne sprawdzanie najnowszej wersji jest aktywna, program wyświetli powiadomienie, jeśli jest dostępna jego nowsza wersja. Jeśli wyłączysz tą opcję, możesz w dalszym ciągu ręcznie sprawdzić, czy jest dostępna aktualizacja. W tym celu otwórz okno informacji o programie. W programie Web Client kliknij Narzędzia, a następnie O programie WebIssues, jeśli jesteś administratorem systemu. W programie Desktop Client kliknij ikonkę pytajnika w prawym górnym rogu okna lub naciśnij F1). Kliknij przycisk . Jeśli dostępna jest aktualizacja, możesz otworzyć stronę zawierającą informacje o niej, a także stronę umożliwiającą jej pobranie.
Druga zakładka umożliwia zmianę bardziej zaawansowanych ustawień programu Desktop Client:
Grupa opcji Zachowanie pozwala wybrać domyślną akcję po kliknięciu na odnośnik do załącznika. Domyślnie program wyświetli pytanie, czy chcesz go otworzyć w domyślnej aplikacji, czy zapisać w wybranym miejscu na dysku. Możesz również kliknąć prawym przyciskiem na odnośniku, aby szybko wybrać żądaną operację.
Okresy odświeżania określają częstotliwość, z jaką program automatycznie pobiera dane z serwera (w minutach). Pierwszy okres określa jak często program aktualizuje drzewo projektów i folderów, listy spraw oraz stan aktywnych alertów. Drugi okres określa jak często odświeżane są typy spraw, widoki i inne dane, które nie zmieniają się zbyt często.
Ustawienia proxy pozwalają zdefiniować parametry serwera proxy, przez który program będzie się łączyć z systemem WebIssues. W przypadku systemów Windows oraz OS X program automatycznie wykrywa ustawienia systemowe, więc zwykle ręczna konfiguracja nie jest konieczna. Natomiast w przypadku systemu Linux, musisz wpisać parametry połączenia, jeśli chcesz korzystać z serwera proxy. Jeśli proxy wymaga uwierzytelnienia, zostaniesz poproszony o nazwę użytkownika i hasło w momencie otwarcia połączenia.