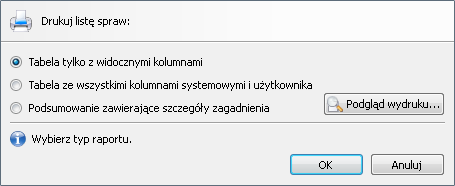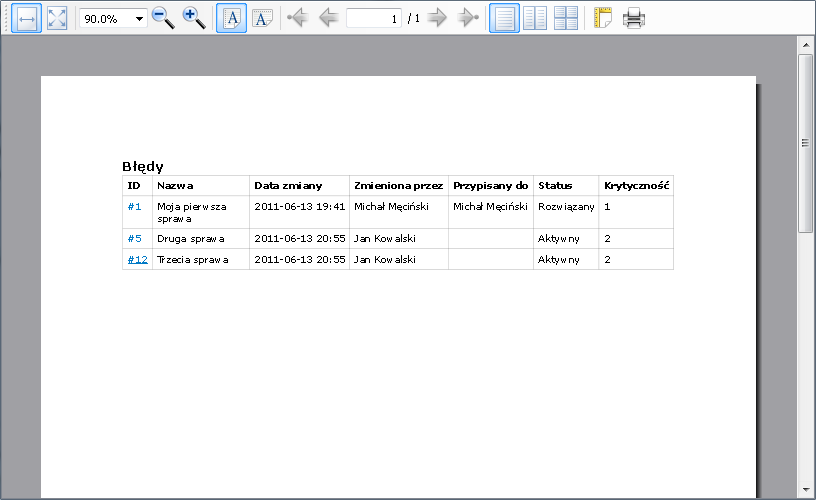Podręcznik WebIssues
Podręcznik WebIssues
Wersja 1.1.5
Program Desktop Client umożliwia tworzenie prostych raportów zawierających listę spraw lub szczegóły wybranej sprawy. Raporty takie możesz od razu drukować lub zapisać jako dokument w formacie PDF lub HTML. Zarówno w programie Desktop Client, jak i Web Client, możesz również eksportować listę spraw do pliku w formacie CSV, który może być następnie zaimportowany do arkusza kalkulacyjnego lub do zewnętrznej bazy danych.
Aby utworzyć raport na podstawie listy spraw, otwórz odpowiedni folder lub globalną listę i wybierz widok, jeśli chcesz przefiltrować sprawy. Upewnij się, że lista spraw jest aktywna, klikając na niej, a następnie wybierz polecenie , aby wydrukować raport, lub , aby zapisać go w formacie PDF. Aby wyeksportować listę jako dokument w formacie HTML lub jako plik CSV, rozwiń menu obok przycisku i wybierz odpowiednią opcję.
Raport może mieć postać prostej tabeli, w której mogą być zawarte tylko kolumny widoczne w wybranym widoku lub wszystkie kolumny systemowe i kolumny zdefiniowane przez użytkownika (atrybuty). Raport może mieć również formę podsumowania zawierającego właściwości i atrybuty poszczególnych spraw. W przypadku eksportu do formatu CSV, dostępna jest tylko możliwość tworzenia raportu w postaci tabeli.
Jeśli zapisujesz raport do pliku, wybierz postać raportu, naciśnij , a następnie wybierz folder, w którym zostanie zapisany plik i wpisz jego nazwę. W przypadku programu Web Client, raport zostanie po prostu pobrany przez przeglądarkę. Jeśli drukujesz raport, naciśnij , a następnie wybierz drukarkę i ewentualnie inne opcje drukowania. Możesz również nacisnąć przycisk , aby zobaczyć raport przed wydrukowaniem.
Możesz zmieniać powiększenie podglądu i przechodzić między poszczególnymi stronami. Okno podglądu umożliwia także zmianę orientacji strony i innych ustawień strony, na przykład rozmiaru papieru lub marginesów. Naciśnij przycisk , aby wydrukować raport.
Wskazówka
W zależności od ustawień regionalnych, Excel może czasem źle odczytać plik CSV, tak że wszystkie pola są wyświetlone w jednej kolumnie, albo źle zinterpretować kodowanie znaków. W takim wypadku użyj funkcji importu pliku tekstowego, wybierz kodowanie znaków UTF-8 i wybierz przecinek jako separator kolumn. To samo dotyczy innych aplikacji importujących pliki CSV.
Aby utworzyć raport na podstawie pojedynczej sprawy, wybierz sprawę i upewnij się, że widok historii sprawy jest aktywny, klikając na nim. Następnie wybierz polecenie , aby wydrukować raport, lub , aby zapisać go w formacie PDF. Możesz również wyeksportować raport jako dokument w formacie HTML, wybierając odpowiednią opcję z rozwijanego menu.
Raport może mieć postać podsumowania, w którym wyświetlone są tylko właściwości i atrybuty wybranej sprawy. Może też mieć postać pełnego raportu, zawierającego również historię sprawy. W przypadku pełnego raportu, brane jest pod uwagę ustawienie filtra historii (np. tylko komentarze, tylko załączniki).
Analogicznie jak w przypadku listy spraw, jeśli zapisujesz raport do pliku, wybierz rodzaj raportu, naciśnij , a następnie wybierz folder, w którym zostanie zapisany plik i wpisz jego nazwę. Jeśli drukujesz raport, naciśnij i wybierz opcje drukowania. Przed wydrukowaniem możesz również zobaczyć .