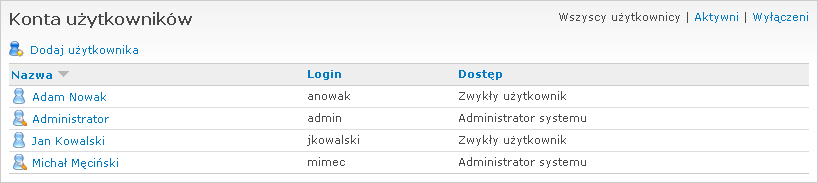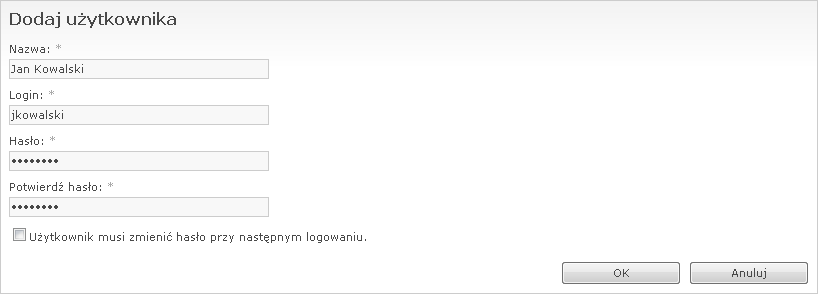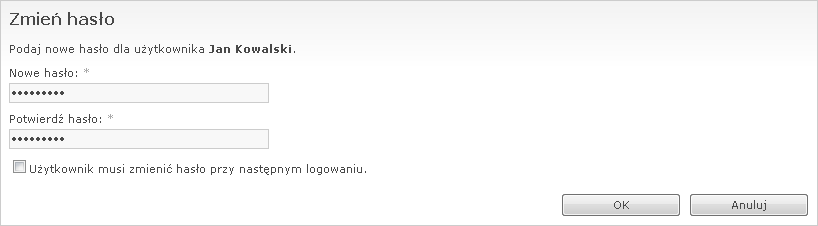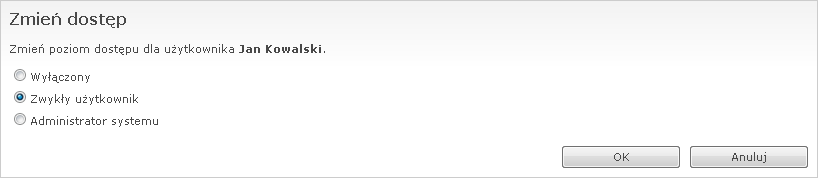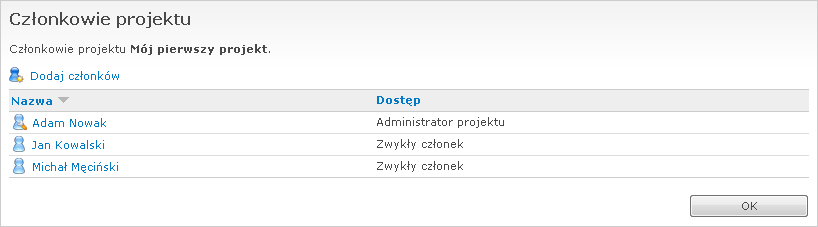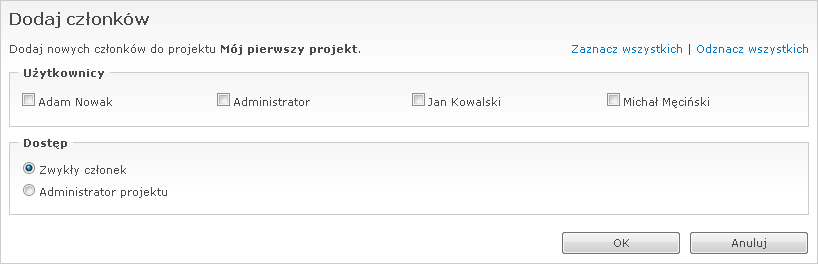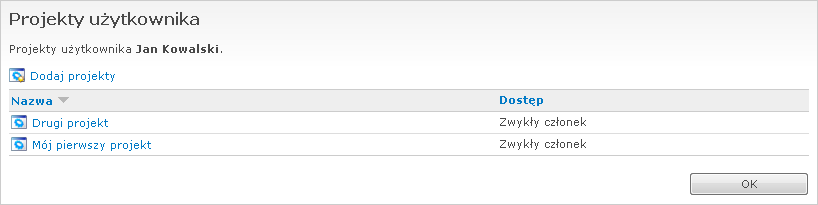Podręcznik WebIssues
Podręcznik WebIssues
Wersja 1.0.5
Zarządzanie użytkownikami w systemie WebIssues obejmuje zarówno tworzenie kont użytkowników i nadawanie im globalnych uprawnień do systemu, jak i nadawanie uprawnień użytkowników do poszczególnych projektów.
Aby zarządzać użytkownikami systemu WebIssues, przejdź do Panelu administracyjnego i kliknij Konta użytkowników. W przypadku programu Desktop Client, użyj polecenia Użytkownicy z paska narzędzi głównego okna.
Każdy użytkownik posiada unikalny, niezmienny login, używany wraz z hasłem podczas logowania do systemu. Posiada również nazwę, widoczną dla innych użytkowników, którą administrator może w razie potrzeby zmieniać. W zależności od przyjętej konwencji może to być imię i nazwisko, adres e-mail lub dowolna inna nazwa.
Zarządzanie uprawnieniami w systemie WebIssues jest stosunkowo proste. Istnieją trzy globalne poziomy dostępu:
- Administrator systemu
-
Użytkownik o tym poziomie ma dostęp do wszystkich funkcji Panelu administracyjnego. Może więc zarządzać kontami użytkowników i dostosowywać typy spraw i publiczne widoki. Jest również członkiem i administratorem wszystkich istniejących w systemie projektów, nawet jeśli nie zostały mu jawnie nadane odpowiednie uprawnienia. Pierwsze takie konto jest tworzone w momencie instalacji.
- Zwykły użytkownik
-
Użytkownik o tym poziomie dostępu może zalogować się do systemu i zmieniać swoje personalne ustawienia. Ma dostęp jedynie do tych projektów, do których zostały mu nadane określone uprawnienia. Może być administratorem wybranych projektów, ale nie może tworzyć nowych projektów.
- Wyłączony
-
Użytkownik o tym poziomie dostępu nie może zalogować się do systemu i nie ma dostępu do żadnej jego części.
Aby utworzyć nowe konto użytkownika, wybierz polecenie Dodaj użytkownika.
Podaj nazwę użytkownika oraz login i początkowe hasło. Aby uniknąć pomyłek, hasło musisz wpisać dwukrotnie. Możesz zaznaczyć opcję Użytkownik musi zmienić hasło przy następnym logowaniu, aby wymusić ustawienie własnego hasła przez użytkownika w momencie pierwszego logowania do systemu.
Jeśli użytkownik nie pamięta swojego hasła, możesz je zresetować, wybierając użytkownika z listy i klikając Zmień hasło. Zostaniesz poproszony o dwukrotne wpisanie nowego hasła. Również w tym wypadku możesz zaznaczyć opcję Użytkownik musi zmienić hasło przy następnym logowaniu.
Jeśli zmieniasz swoje własne hasło, dla większego bezpieczeństwa musisz dodatkowo wpisać swoje aktualne hasło. Każdy użytkownik może w dowolnej chwili zmienić swoje własne hasło, korzystając z opcji Zmień hasło dostępnej w oknie Narzędzia lub na pasku narzędzi głównego okna progamu Desktop Client.
Notatka
Jeśli zapomniałeś hasła administratora systemu, nie możesz w prosty sposób go odzyskać. Wszystkie hasła są przechowywane w bazie danych w postaci bezpiecznych hashów, które praktycznie uniemożliwiają odtworzenie oryginalnego hasła. Mając dostęp do bazy danych możesz jednak zresetować hasło administratora, generując nowy hash i wpisując go do kolumny user_passwd dla odpowiedniego użytkownika w tabeli users. System WebIssues używa algorytmu „Portable PHP password hashing framework”, zgodnego z takimi programami jak Wordpress czy Drupal, możesz więc użyć jednego z dostępnych dla tych programów generatorów hashów.
Aby zmienić globalny poziom dostępu użytkownika, wybierz go z listy i kliknij Zmień dostęp. Następnie wybierz nowy poziom dostępu i kliknij . Nie możesz sam pozbawić się prawa administratora systemu, ponieważ w systemie musi istnieć przynajmniej jedno aktywne konto administratora.
Aby zmienić nazwę użytkownika, wybierz go z listy i kliknij Zmień nazwę użytkownika. Podaj nową nazwę i kliknij .
Wskazówka
Unikaj zmieniania nazwy użytkowników, którzy mają przypisane do siebie sprawy. Wartości atrybutów są przechowywane jako tekst, więc zmiana nazwy użytkownika nie spowoduje automatycznej zmiany wartości atrybutów „Przypisany do”. Może to spowodować, że użytkownik przestanie widzieć przypisane do siebie sprawy.
Aby zarządzać listą projektów dostępnych dla wybranego użytkownika, użyj polecenia Projekty użytkownika. Możesz również zarządzać listą użytkowników, którzy mają dostęp do wybranego projektu. Więcej informacji na ten temat znajdziesz w sekcji „Członkowie projektu”.
Możesz również zmienić ustawienia dowolnego użytkownika za pomocą polecenia Ustawienia użytkownika. Każdy użytkownik może również zmienić własne ustawienia, korzystając z opcji Ustawienia użytkownika w oknie Narzędzia lub na pasku narzędzi głównego okna progamu Desktop Client. Więcej informacji na temat ustawień użytkownika znajdziesz w sekcjach „Personalizacja”.
System WebIssues nie pozwala na usuwanie istniejących użytkowników, ponieważ przechowuje on wszystkie informacje historyczne, na przykład zmiany dokonane przez poszczególnych użytkowników. Zamiast tego możesz zmienić poziom uprawnień użytkowników, którzy nie powinni już mieć dostępu do systemu, na wyłączony. Użyj opcji filtrowania w prawym górnym rogu listy, aby ukryć wyłączone konta użytkowników.
System WebIssues umożliwia użytkownikom samodzielnie dokonywać rejestracji nowych kont. W takim wypadku niezbędna jest akceptacja zgłoszeń rejestracji przez administratora systemu. Więcej informacji na ten temat znajdziesz w sekcjach „Zgłoszenia rejestracji” oraz „Ustawienia zaawansowane”.
Nowo utworzony użytkownik nie ma dostępu do żadnego projektu, chyba że jest administratorem systemu. Aby zarządzać uprawnieniami użytkowników do poszczególnych projektów, kliknij Zarządzaj projektami w oknie głównym, wybierz projekt, a następnie użyj polecenia Członkowie projektu. W przypadku programu Desktop Client, polecenie to jest dostępne bezpośrednio w oknie głównym, jeśli uaktywnisz drzewo projektów.
Istnieją dwa poziomy dostępu użytkowników do projektów:
- Administrator projektu
-
Użytkownik o tym poziomie dostępu może zarządzać członkami i folderami danego projektu. Może również usuwać i przenosić sprawy oraz edytować i usuwać wszystkie komentarze i załączniki w ramach tego projektu.
- Zwykły członek
-
Użytkownik o tym poziomie dostępu może przeglądać sprawy we wszystkich folderach, zarządzać swoimi alertami, a także tworzyć nowe sprawy i edytować istniejące. Może również dodawać komentarze i załączniki oraz edytować i usuwać własne komentarze i załączniki.
Globalny poziom uprawnień użytkownika jest zawsze ważniejszy, niż uprawnienia dla danego projektu. Administrator systemu automatycznie staje się administratorem wszystkich projektów, a użytkownik wyłączony traci dostęp do wszystkich projektów. Natomiast zwykły użytkownik ma dostęp tylko do tych projektów, których jest członkiem, zgodnie z nadanymi mu uprawnieniami.
Aby dodać członków projektu, wybierz polecenie Dodaj członków.
Zaznacz jednego lub więcej użytkowników, którzy nie są jeszcze członkami projektu. Następnie wybierz odpowiedni poziom dostępu i kliknij .
Aby zmienić poziom dostępu członka, wybierz go z listy i kliknij Zmień dostęp. Następnie wybierz nowy poziom dostępu i kliknij . Nie możesz sam pozbawić się prawa administratora projektu, chyba że jesteś administratorem systemu.
Aby usunąć członka projektu, wybierz go z listy i kliknij Usuń członka. W przypadku programu Desktop Client, możesz wybrać kilku członków z listy i zmienić ich poziom dostępu lub usunąć z projektu jednocześnie.
Istnieje również możliwość wyświetlenia listy dostępnych projektów dla wybranego użytkownika, a także dodanie użytkownika do wybranych projektów oraz usunięcie i zmiana poziomu dostępu. Jest ona szczególnie przydatna podczas tworzenia nowych kont użytkowników. Jednak w odróżnieniu od funkcji zarządzania członkami projektu, jest ona dostępna tylko dla administratorów systemu.
Aby zarządzać projektami użytkownika, przejdź do Panelu administracyjnego i kliknij Konta użytkowników. W przypadku programu Desktop Client, użyj polecenia Użytkownicy z paska narzędzi głównego okna. Następnie wybierz użytkownika z listy i kliknij Projekty użytkownika. Lista projektów użytkownika jest analogiczna do listy członków projektu.
Aby dodać użytkownika do projektów, wybierz polecenie Dodaj projekty. Zaznacz jeden lub więcej projektów, a następnie wybierz odpowiedni poziom dostępu i kliknij . Aby zmienić poziom dostępu do projektu, wybierz projekt z listy i kliknij Zmień dostęp. Następnie wybierz nowy poziom dostępu i kliknij . Aby usunąć użytkownika z projektu, wybierz go z listy i kliknij Usuń projekt. W przypadku programu Desktop Client, możesz wybrać kilka projektów naraz, by zmienić lub usunąć dostęp do nich.