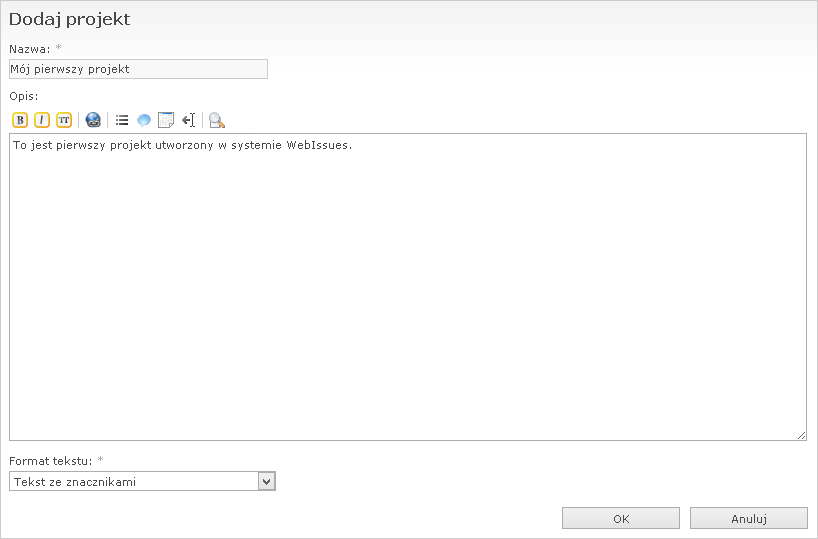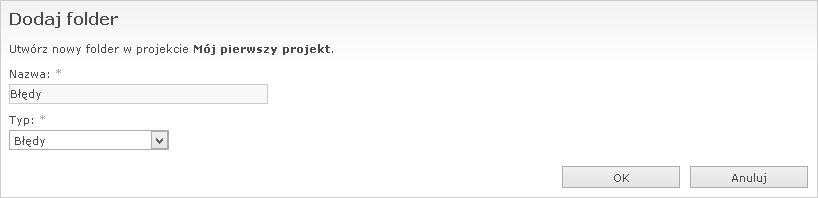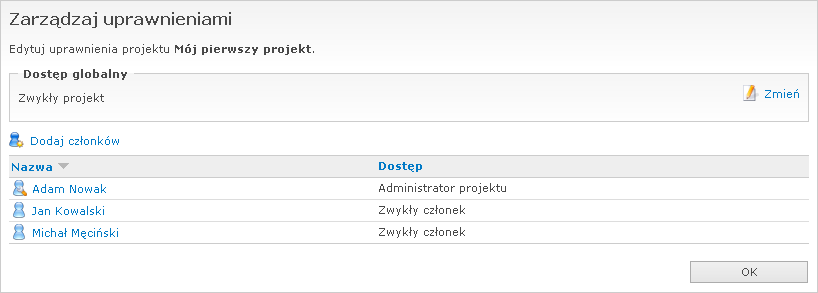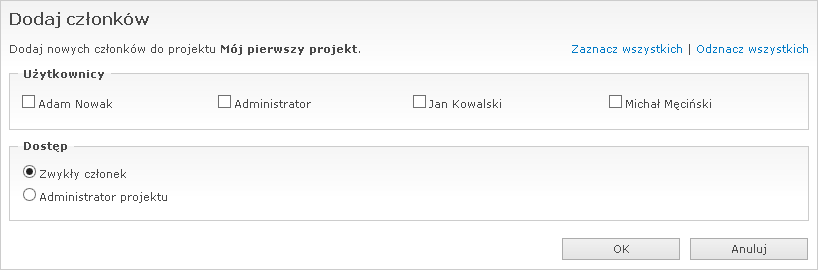Podręcznik WebIssues
Podręcznik WebIssues
Wersja 1.1.5
Jeśli używasz programu Desktop Client, możesz zarządzać projektami i folderami bezpośrednio z głównego okna programu. Odpowiednie polecenia są dostępne, jeśli uaktywnisz drzewo projektów, klikając na nim. W przypadku programu Web Client, wybierz polecenie Zarządzaj projektami, widoczne nad drzewem projektu, aby przejść do okna zarządzania projektami i folderami.
Jeśli jesteś administratorem systemu, możesz zarządzać wszystkimi projektami oraz tworzyć nowe projekty. Jeśli jesteś administratorem projektu, możesz zarządzać jego członkami i folderami.
Aby dodać nowy projekt, wybierz polecenie Dodaj projekt, a następnie podaj nazwę i opcjonalny opis projektu i naciśnij .
Administrator systemu może zmienić nazwę dowolnego projektu. W tym celu wybierz projekt i kliknij Zmień nazwę projektu. Możesz również usuwać projekty używając polecenia Usuń projekt. Jeśli projekt nie jest pusty, zostanie wyświetlone odpowiednie ostrzeżenie.
Uwaga
Usuwając projekty lub foldery zwracaj szczególną uwagę, czy omyłkowo nie kasujesz niewłaściwych danych. Wszystkie zawarte w nich sprawy są trwale i nieodwracalnie usuwane z systemu i nie ma możliwości ich przywrócenia. Możesz zarchiwizować projekt zamiast go usuwać, aby móc go później przywrócić w razie potrzeby.
Opis projektu jest wyświetlany, gdy projekt zostanie wybrany w drzewie projektów, zarówno w programie Web Client, jak i Desktop Client. Możesz go użyć, by przekazać informacje o projekcie, w tym odnośniki do ważnych spraw lub zasobów zewnętrznych. Administratorzy systemu oraz projektu mogą dodać opis do istniejącego projektu, edytować opis i usunąć go. Opisy projektów używają tego samego formatu, co opisy spraw i komentarze. Aby uzyskać więcej informacji, patrz sekcja „Komentarze i opisy”.
Aby dodać nowy folder, wybierz projekt i kliknij Dodaj folder.
Tworząc folder, musisz nadać mu nazwę, która jest unikalna w ramach danego projektu, a także wybrać typ spraw, które będą w nim przechowywane. Po utworzeniu folderu nie możesz zmienić jego typu. Możesz natomiast zmienić nazwę folderu, używając polecenia Zmień nazwę folderu oraz usunąć go za pomocą polecenia Usuń folder.
Możesz również przenieść folder z jednego projektu do drugiego. Aby to zrobić, musisz być administratorem systemu lub obu projektów — źródłowego i docelowego. Wybierz folder, który chcesz przenieść i kliknij Przenieś folder. Następnie wybierz z listy docelowy projekt i kliknij .
Po utworzeniu nowego projektu, żaden zwykły użytkownik nie ma do niego dostępu. Aby zarządzać uprawnieniami użytkowników do poszczególnych projektów, kliknij Zarządzaj projektami w oknie głównym, wybierz projekt, a następnie użyj polecenia Zarządzaj uprawnieniami. W przypadku programu Desktop Client, polecenie to jest dostępne bezpośrednio w oknie głównym, jeśli uaktywnisz drzewo projektów.
Istnieją dwa globalne poziomy dostępu do projektów:
- Zwykły projekt
-
Zwykłe projekty są widoczne tylko dla administratorów systemu i zwykłych użytkowników, którzy są członkami danego projektu. Wszystkie nowe projekty są domyślnie zwykłymi projektami.
- Publiczny projekt
-
Publiczne projekty są widoczne dla wszystkich użytkowników systemu, zarówno administratorów, jak i zwykłych użytkowników. Nie ma potrzeby jawnego nadawania uprawnień poszczególnym członkom, z wyjątkiem administratorów projektu. Jest to przydatne w przypadku projektów zawierających wspólne dane, takie jak fora dyskusyjne, a także w przypadku, gdy nie jest konieczne ograniczanie dostępu użytkowników do poszczególnych projektów. Dodatkowo, jeśli został włączony dostęp anonimowy, projekt jest dostępny w trybie tylko do odczytu bez konieczności logowania się do systemu.
Aby zmienić globalny dostęp dla projektu, kliknij polecenie Zmień w ramce Globalny dostęp. Następnie wybierz nowy poziom dostępu i kliknij .
Możesz również przypisać określony dostęp do projektu poszczególnym użytkownikom. Istnieją dwa poziomy dostępu użytkowników do projektów:
- Administrator projektu
-
Administrator projektu może zarządzać uprawnieniami i folderami danego projektu. Może również usuwać i przenosić sprawy oraz edytować i usuwać wszystkie komentarze i załączniki w ramach tego projektu. Może także zarządzać publicznymi alertami oraz zmieniać opis projektu.
- Zwykły członek
-
Zwykły członek może przeglądać sprawy we wszystkich folderach, zarządzać swoimi alertami, a także tworzyć nowe sprawy i edytować istniejące. Może również dodawać komentarze i załączniki oraz edytować i usuwać własne komentarze i załączniki.
Globalne uprawnienia użytkownika są zawsze ważniejsze, niż uprawnienia dla danego projektu. Administrator systemu automatycznie staje się administratorem wszystkich projektów, a użytkownik wyłączony traci dostęp do wszystkich projektów. Natomiast zwykły użytkownik ma dostęp tylko do publicznych projektów oraz do tych projektów, których jest członkiem, zgodnie z nadanymi mu uprawnieniami.
Aby dodać członków projektu, wybierz polecenie Dodaj członków.
Zaznacz jednego lub więcej użytkowników, którzy nie są jeszcze członkami projektu. Następnie wybierz odpowiedni poziom dostępu i kliknij .
Aby zmienić poziom dostępu członka, wybierz go z listy i kliknij Zmień dostęp. Następnie wybierz nowy poziom dostępu i kliknij . Nie możesz sam pozbawić się prawa administratora projektu, chyba że jesteś administratorem systemu.
Aby usunąć członka projektu, wybierz go z listy i kliknij Usuń członka. W przypadku programu Desktop Client, możesz wybrać kilku członków z listy i zmienić ich poziom dostępu lub usunąć z projektu jednocześnie.
Kiedy projekt nie jest już potrzebny, można go usunąć bez trwałego kasowania. Zarchiwizowany projekt jest usuwany z drzewa projektów i nikt nie ma dostępu do folderów i spraw w tym projekcie. Jednak w przeciwieństwie do usuniętych projektów, zarchiwizowane projekty mogą być w każdej chwili przywrócone. Tylko administratorzy systemu mogą archiwizować i przywracać projekty.
Aby zarchiwizować projekt, wybierz polecenie Zarządzaj projektami w głównym oknie, następnie wybierz projekt i kliknij Archiwizuj projekt. W przypadku programu Desktop Client, to polecenie jest dostępne bezpośrednio w oknie głównym, jeśli uaktywnisz drzewo projektów.
Wskazówka
Nie jest możliwe archiwizowanie pojedynczych folderów, ale możesz utworzyć nowy projekt, przenieść folder lub foldery, które chcesz zarchiwizować, do tego projektu, a następnie zarchiwizować ten projekt.
Aby wyświetlić listę zarchiwizowanych projektów, przejdź do Panelu administracyjnego i kliknij Archiwum projektów. Ta funkcja nie jest dostępna w programie Desktop Client.
Aby przywrócić zarchiwizowany projekt, wybierz projekt i kliknij Przywróć projekt. Projekt zostanie usunięty z listy zarchiwizowanych projektów i pojawi się w drzewie projektów. Wszystkie foldery, sprawy, uprawnienia i inne informacje związane z projektem zostaną zachowane.
Aby trwale usunąć zarchiwizowany projekt, wybierz projekt i kliknij Usuń projekt. W tym wypadku nie będzie już możliwe przywrócenie jakichkolwiek informacji związanych z tym projektem. Możesz również użyć polecenia Zmień nazwę projektu aby zmienić nazwę zarchiwizowanego projektu oraz polecenia Wyświetl opis aby wyświetlić opis projektu, jeśli jest dostępny. Nie ma możliwości wyświetlenia folderów i spraw ani modyfikacji zarchwizowanego projektu.