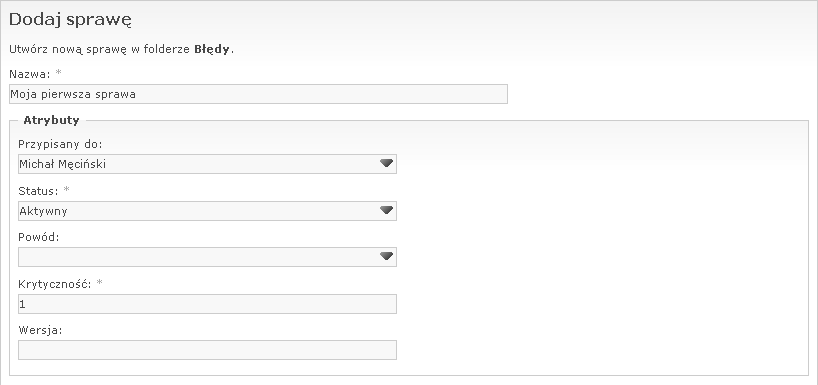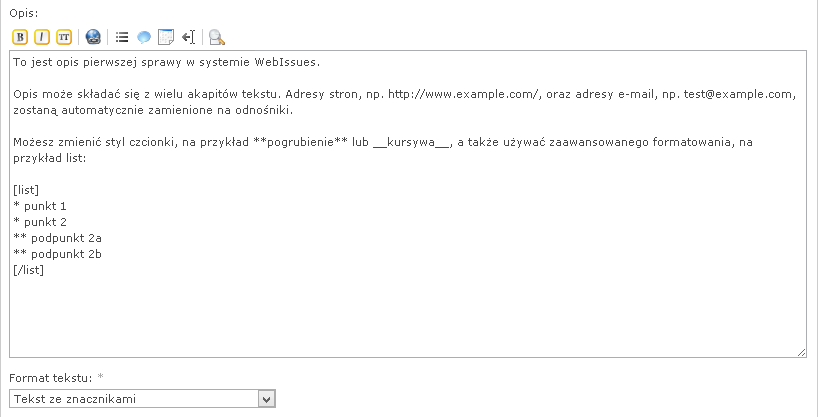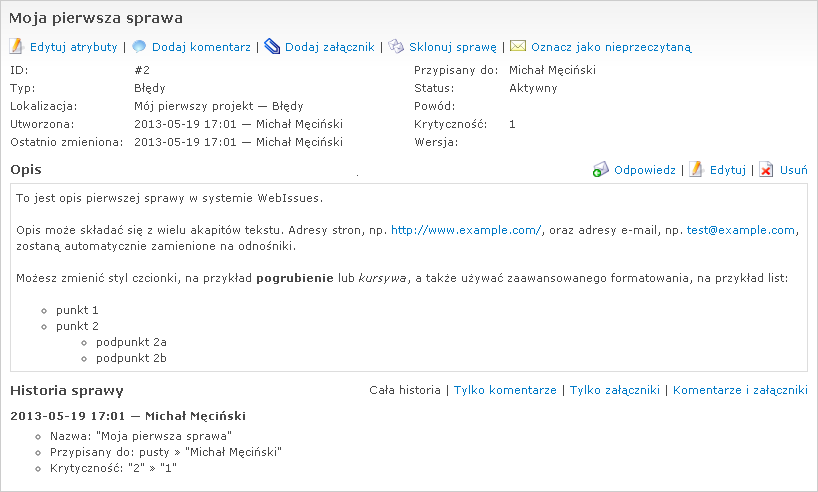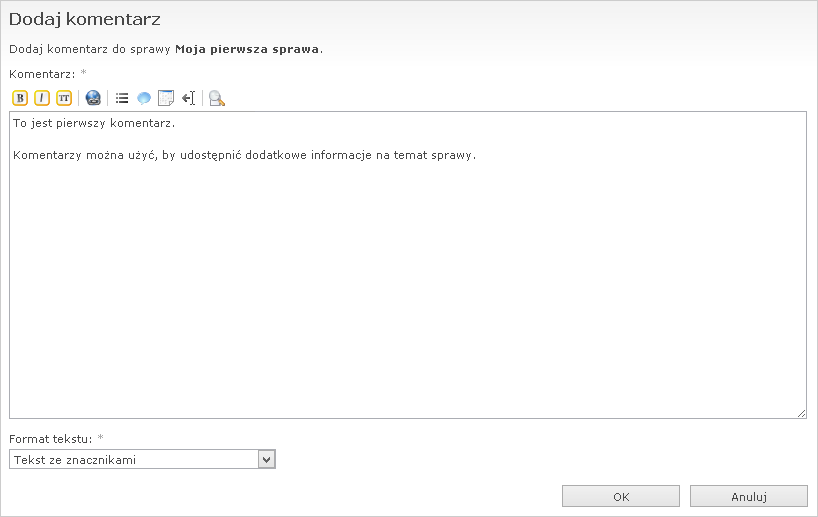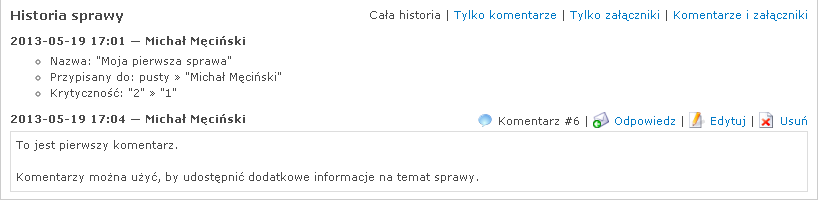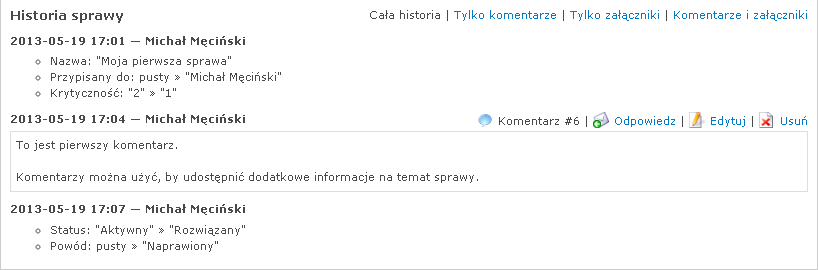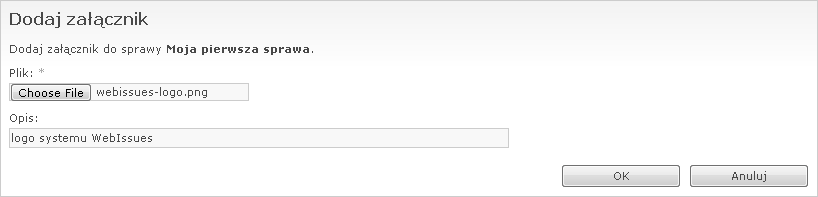Podręcznik WebIssues
Podręcznik WebIssues
Wersja 1.1.5
Kliknij na folderze Błędy, aby go otworzyć. Jeśli dopiero utworzyłeś nowy serwer, będzie on pusty, a więc zacznijmy od utworzenia pierwszej sprawy.
Wybierz polecenie Dodaj sprawę (jeśli korzystasz z programu Desktop Client, musisz kliknąć na liście spraw, aby polecenie to się pojawiło). Pierwsza część okna będzie zawierać kilka pól:
Nazwa sprawy jest wymaganym polem, wpiszmy więc „Moja pierwsza sprawa”. Pozostałe pola to atrybuty sprawy. Pola Status i Priorytet są wymagane, ale mają domyślną wartość początkową. W zależności od rodzaju atrybutu, akceptują one różne typy wartości. Przeczytaj sekcję „Edycja atrybutów”, aby uzyskać więcej informacji o typach atrybutów.
Na początek przypisz nowy błąd do siebie i zmień jego krytyczność na 1 — w końcu to pierwszy błąd zarejestrowany w systemie.
Następnie wpisz tekst wyjaśniający sprawę w polu opisu. Opis jest opcjonalny i możesz go pominąć; będziesz go mógł dodać później. Jednak w większości przypadków, najwygodniej jest podać opis bezpośrednio podczas dodawania sprawy do systemu.
Wszystkie odstępy i podziały linii zostaną zachowane, a długie linie będą automatycznie podzielone, jeśli będzie taka potrzeba. Odnośniki w tekście będą automatycznie rozpoznane i podświetlone. Możesz użyć prostych znaczników, by zmienić format tekstu, na przykład użyć pogrubionej czcionki lub kursywy, albo utworzyć listy i bloki kodu. Pasek narzędzi ponad polem tekstowym pomoże ci wprowadzić odpowiednie znaczniki. Przeczytaj sekcję „Komentarze i opisy”, aby uzyskać więcej informacji o formatowaniu tekstu.
Wskazówka
Możesz również tworzyć sprawy z globalnej listy spraw określonego typu. Na przykład, jeśli wybierzesz listę Błędy poniżej elementu „Wszystkie projekty” i wybierzesz polecenie Dodaj sprawę, pojawi się dodatkowe pole umożliwiające wybór folderu, w którym zostanie utworzona sprawa.
Naciśnij by potwierdzić dodanie nowej sprawy. Jeśli wartość któregoś z atrybutów jest niepoprawna, zostanie wyświetlony błąd. W przeciwnym wypadku, nowa sprawa pojawi się na liście, a poniżej zostaną wyświetlone szczegółowe informacje:
Opis jest przydatny, by podać informacje o sprawie, ale czasem niezbędne są dodatkowe informacje lub pytania. W tym celu można użyć komentarzy. Aby napisać komentarz, wybierz polecenie Dodaj komentarz (upewnij się, że aktywna jest historia sprawy, jeśli korzystasz z programu Desktop Client). Nowe okno składa się niemal wyłącznie z pola edycji tekstu:
Tekst zostanie wyświetlony dokładnie tak, jak został wpisany, z zachowaniem odstępów i podziału na linie. Umożliwia to wklejanie np. fragmentów kodu źródłowego czy logów bez obaw, że staną się one nieczytelne. Długie linie zostaną automatycznie podzielone, w zależności od szerokości okna. Adresy stron internetowych i adresy e-mail zostaną automatycznie zamienione na odnośniki. Te same zasady obowiązują w przypadku komentarzy, opisów spraw oraz opisów projektów.
Wskazówka
Automatyczne rozpoznawanie odnośników działa nie tylko w tekście komentarzy, ale także w nazwach spraw i wartościach atrybutów, a nawet w opisach załączników.
Jeśli wybierzesz opcję Tekst ze znacznikami, możesz również używać specjalnych znaczników, by zmienić styl czcionki, tworzyć odnośniki, listy, itp. Zwykle ta opcja jest domyślnie wybrana, ale możesz to zmienić w swoich ustawieniach użytkownika. Wybierając opcję Zwykły tekst, możesz wyłączyć specjalne formatowanie, z wyjątkiem adresów internetowych i identyfikatorów, które nadal będą automatycznie zamieniane na odnośniki.
Pasek narzędzi ponad polem edycji tekstu automatycznie wpisze odpowiednie znaczniki za ciebie, więc nie musisz ich pamiętać. Po prostu umieść kursor w miejscu, gdzie chcesz dodać znaczniki, albo zaznacz fragment tekstu, by otoczyć go odpowiednimi znacznikami formatowania. Następujące znaczniki są rozpoznawane, jeśli zostały one włączone:
| Przykład | Wynik |
|---|---|
To jest **pogrubienie**. |
To jest pogrubienie. |
To jest __kursywa__. |
To jest kursywa. |
To jest `czcionka maszynowa`. |
To jest czcionka maszynowa. |
To jest [www.mimec.org odnośnik]. |
To jest odnośnik. |
[list] * pierwszy punkt * drugi punkt * trzeci punkt ** pierwszy podpunkt ** drugi podpunkt [/list] |
|
[quote Tytuł] To jest cytat. [/quote] |
|
[code C++]
for ( int i = 0; i < 10; i++ )
printf( "%d\n", i );
[/code]
|
for ( int i = 0; i < 10; i++ )
printf( "%d\n", i );
|
[rtl] To jest tekst od prawej do lewej. [/rtl] |
.To jest tekst od prawej do lewej |
Znaczniki pogrubienia i kursywy można łączyć ze sobą i z innymi znacznikami, natomiast między znacznikami czcionki maszynowej, wszystkie inne znaczniki są ignorowane. Dzięki temu można wklejać jednoliniowe fragmenty kodu, nie psując formatowania.
Odnośniki w nawiasach kwadratowych są podobne do automatycznych odnośników, ale pozwalają na zmianę tekstu odnośnika. Jeśli tekst nie jest podany, zostanie wyświetlony adres. Możesz otaczać wszystkie adresy nawiasami kwadratowymi, by mieć pewność, że zostaną one prawidłowo rozpoznane.
Podpunkty w listach wypunktowanych mogą tworzyć maksymalnie sześć poziomów zagnieżdżenia poprzez użycie odpowiedniej liczby gwiazdek. Przed gwiazdkami może być dowolna liczba spacji, a między gwiazdkami a tekstem musi być przynajmniej jedna spacja. Punkty w liście mogą składać się z dowolnej liczby linii, mogą także zawierać cytaty i bloki kodu.
Cytaty są otoczone przerywaną ramką i mogą mieć opcjonalny tytuł. Możesz w łatwy sposób cytować istniejące komentarze lub opisy spraw używając polecenia . Otworzy ono nowe okno komentarza z automatycznie załączonym oryginalnym komentarzem lub opisem wraz ze znacznikami cytatu. Cytowany tekst może zawierać inne znaczniki, w tym zagnieżdżone cytaty, listy i bloki kodu.
Bloki kodu mogą być używane do wklejania fragmentów kodu, plików logowania, itp. Są one wyświetlone dosłownie (tzn. wszystkie znaczniki są ignorowane) przy użyciu czcionki maszynowej. Jednak w odróżnieniu od znaczników czcionki maszynowej, blok kodu może zawierać wiele linii. Oprócz tego można określić język bloku kodu, co powoduje włączenie podświetlenia składni. Obsługiwane języki to: HTML, XML, C, C++, C#, Java, Bash (równoważny z SH), Python, Perl, Ruby, JavaScript (równoważny z JS), CSS, SQL, VB oraz PHP.
Bloki od prawej do lewej mogą być używane do zamieszczania fragmentów tekstu w języku zapisywanym od prawej do lewej strony, np. arabskim. Mogą one zawierać inne zagnieżdżone bloki.
Użyj przycisku w pasku narzędzi ponad polem edycji tekstu, by zobaczyć podgląd tekstu z formatowaniem i upewnić się, że wygląda on prawidłowo.
Komentarze są wyświetlane w historii sprawy wraz z innymi zmianami w kolejności chronologicznej. Używając odnośników filtra po prawej stronie, możesz wyświetlić tylko określone informacje. Możesz zmienić domyślny filtr oraz kolejność zmian (od najstarszych lub najnowszych) w swoich ustawieniach użytkownika.
Wskazówka
W programie Desktop Client, wszystkie okna zawierające pole komentarza lub opisu nie blokują pozostałych okien. Możesz więc, na przykład, wyświetlić szczegóły innej sprawy w trakcie dodawania nowej sprawy lub komentarza. Używając przeglądarki, możesz uzyskać podobny efekt otwierając strony w osobnych zakładkach.
Można tworzyć odnośniki do innych spraw, a także do komentarzy lub załączników. Aby to zademonstrować, utwórzmy drugą sprawę i nadajmy jej nazwę „Druga sprawa”, pozostawiając domyślne wartości atrybutów. Załóżmy, że identyfikator pierwszej sprawy to #1, a drugiej #6.
Jeśli dodasz komentarz do pierwszej sprawy i wpiszesz w nim tekst „#6”, zostanie on zamieniony na odnośnik do drugiej sprawy. Podobnie, jeśli teraz dodasz komentarz do drugiej sprawy, wpisując tekst „#1”, stanie się on odnośnikiem do pierwszej sprawy. W ten sposób możesz tworzyć powiązania między sprawami, odnosić się do innych komentarzy w swoich komentarzach, itp. Jeśli znaczniki są włączone, identyfikatory mogą być również używane w nawiasach kwadratowych, by tworzyć odnośniki z dowolnym tekstem. Podobnie jak adresy zewnętrzne, identyfikatory są również zamieniane na odnośniki w opisach, wartościach atrybutów, itp.
Notatka
Identyfikatory spraw są unikalne i rosnące, ale niekoniecznie są kolejnymi liczbami. W naszym przykładzie druga sprawa ma identyfikator #6, a nie #2, ponieważ identyfikatory są również przypisane komentarzom, załącznikom i innym zmianom, co ułatwia zarządzanie nimi przez system.
Aby szybko przejść do sprawy, komentarza lub załącznika o podanym identyfikatorze, możesz również skorzystać z polecenia Idź do elementu. W programie Web Client kliknij Narzędzia w prawym górnym rogu okna, a następnie kliknij Idź do elementu. W programie Desktop Client polecenie to jest zawsze dostępne w pasku narzędzi głównego okna, możesz również nacisnąć Ctrl+G.
Następnie wpisz szukany identyfikator i naciśnij . Jeśli istnieje sprawa o tym identyfikatorze, zostanie ona wyświetlona. Jeśli natomiast identyfikator reprezentuje komentarz lub załącznik, zostanie wyświetlona sprawa zawierająca ten element, a historia zostanie ustawiona na szukanym elemencie.
Polecenie Edytuj atrybuty umożliwia edycję sprawy, tzn. zmianę wartości poszczególnych atrybutów oraz nazwy sprawy. Zaznacz pierwszą sprawę i wybierz to polecenie. Zostanie wyświetlone takie samo okno, jak w przypadku dodawania nowej sprawy, zawierające aktualne wartości atrybutów.
System WebIssues obsługuje następujące rodzaje atrybutów:
- Tekst
-
Jest to najprostszy atrybut, który może mieć dowolną wartość. Może mieć określoną minimalną oraz maksymalną długość. Może również mieć postać pojedynczej linii tekstu albo pola, w którym można wpisać więcej linii tekstu. Przykładem atrybutu tekstowego jest pole Wersja.
- Lista wyboru
-
Ten atrybut może przyjmować jedną z określonych wartości, tak jak pole Status, gdzie do wyboru mamy Aktywny, Rozwiązany i Zamknięty. Istnieje również wariant tego atrybutu, który może przyjmować dowolne wartości, a lista ma jedynie charakter pomocniczy, oraz wariant, w którym możesz podać wiele wartości oddzielonych przecinkami.
- Użytkownik
-
Wartością tego atrybutu może być nazwa dowolnego użytkownika z całego systemu WebIssues lub z określonego projektu. Przykładem jest atrybut Przypisany do. Istnieje również wariant pozwalający na wybranie wielu użytkowników oddzielonych przecinkami.
- Liczba
-
Wartościami tego atrybutu mogą być liczby całkowite lub o określonej liczbie miejsc po przecinku. Może mieć określoną wartość minimalną oraz maksymalną. Przykładem atrybutu liczbowego jest Krytyczność, która może przyjmować wartości z przedziału od 1 (najbardziej krytyczny błąd) do 3 (mało istotny błąd).
- Data
-
Wartością tego atrybutu może być dowolna poprawna data, którą można wpisać ręcznie lub wybrać za pomocą kalendarza. Przykładem jest atrybut Termin dla typu spraw Zadania. Istnieje również wersja przyjmująca zarówno datę, jak i godzinę.
Wskazówka
Jeśli nie widzisz jakiegoś użytkownika w liście wyboru, prawdopodobnie oznacza to, że nie został on dodany do listy członków projektu — patrz „Zarządzanie użytkownikami”.
Zmień status sprawy na Rozwiązany, a w polu Powód wybierz wartość Naprawiony. Następnie naciśnij , aby zapisać zmiany. Zauważ, że system WebIssues automatycznie zapamiętał wprowadzone przez ciebie zmiany i wyświetla je w historii sprawy. Umożliwia to śledzenie całego cyklu życia sprawy, zmian statusu i wszystkich operacji wykonywanych na sprawie.
Domyślnie w historii sprawy wyświetlone są wszystkie zmiany, komentarze i załączniki. Jeśli nie chcesz widzieć pełnej historii sprawy, a na przykład tylko komentarze, wybierz jedną z opcji filtrowania dostępnych w prawym górnym rogu widoku historii. Aby wyszukać określony tekst w treści komentarza lub innej zmiany, w programie Desktop Client użyj polecenia Znajdź lub naciśnij klawisze Ctrl+F, aby wyświetlić pasek wyszukiwania. Wpisz szukany fragment tekstu, a następnie użyj klawiszy F3 i Shift+F3, aby znaleźć następne lub poprzednie wystąpienie tekstu. W przypadku programu Web Client możesz użyć funkcji wyszukiwania wbudowanej w przeglądarkę.
Wiesz już jak dodać komentarz, aby opisać sprawę lub dyskutować na jej temat. Długie fragmenty tekstu (np. logi błędów) lepiej jednak zamieszczać w postaci osobnych załączników. W ten sposób możesz również dołączać do sprawy pliki graficzne, dokumenty i inne typy plików, podobnie jak załączniki w wiadomościach e-mail.
Aby dołączyć plik, wybierz polecenie Dodaj załącznik. Następnie wybierz plik, który chcesz dodać, i opcjonalnie wprowadź krótki opis załącznika.
Nowy załącznik jest widoczny w historii sprawy:
Kliknij odnośnik, aby otworzyć dołączony do sprawy plik lub zapisać go na dysku. Program Desktop Client domyślnie zawsze pyta, czy chcesz otworzyć czy zapisać plik. Możesz również kliknąć prawym przyciskiem, aby wybrać odpowiednią opcję z menu kontekstowego. Zmieniając ustawienia programu możesz wybrać domyślną akcję dla załączników oraz zmienić maksymalną ilość miejsca na dysku przeznaczoną na przechowywanie plików tymczasowych.
W przypadku programu Web Client, w zależności od typu pliku i konfiguracji twojej przeglądarki, kliknięcie na odnośnik spowoduje otwarcie załącznika lub zapisanie go na dysku. Obrazy i pliki tekstowe zwykle zostaną wyświetlone bezpośrednio w przeglądarce. W większości przeglądarek możesz również kliknąć na załączniku prawym przyciskiem, aby wybrać odpowiednią akcję z menu kontekstowego.
Notatka
Maksymalny rozmiar załącznika, jaki możesz dołączyć do sprawy, zależy od konfiguracji systemu WebIssues. Możesz go zmienić w ustawieniach systemu WebIssues (przeczytaj „Ustawienia zaawansowane”, aby uzyskać więcej informacji). Przesyłanie dużych załączników wymaga również odpowiedniej konfiguracji serwera WWW oraz PHP. Więcej informacji na ten temat znajdziesz na stronie http://php.net/manual/en/features.file-upload.common-pitfalls.php.
Małe załączniki są domyślnie przechowywane w bazie danych, a duże bezpośrednio w systemie plików. W zależności od potrzeb możesz zmienić wartość progową lub wymusić przechowywanie wszystkich załączników tylko w bazie danych lub w systemie plików, zmieniając ustawienia systemu WebIssues. Sposób przechowywania załączników nie ma znaczenia z punktu widzenia programów klienckich.