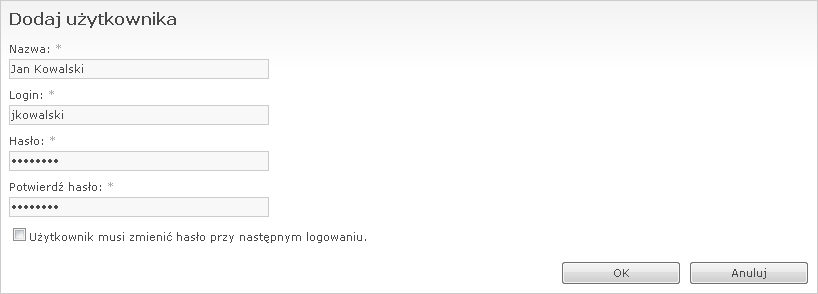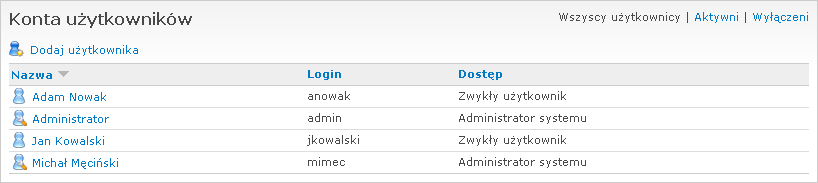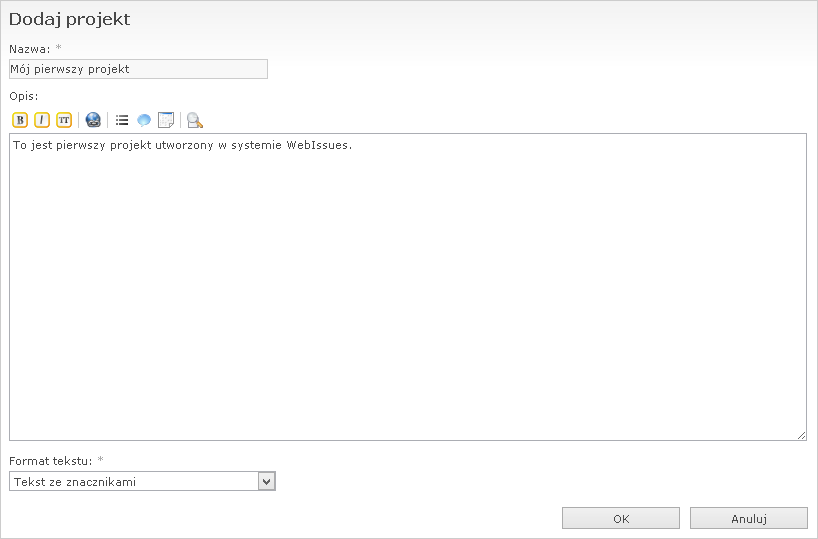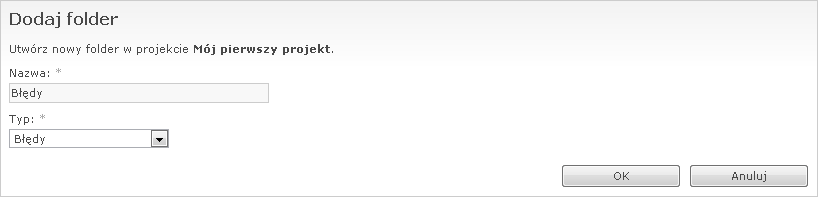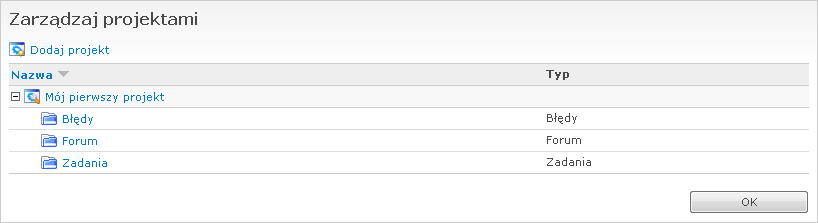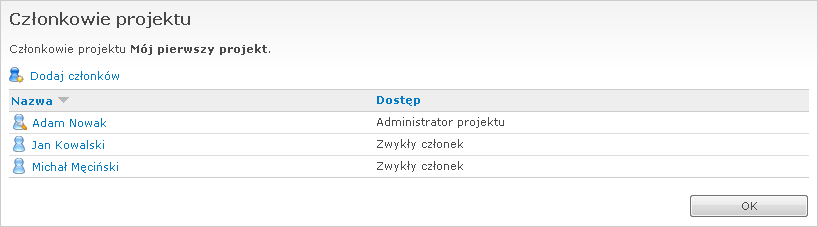Podręcznik WebIssues
Podręcznik WebIssues
Wersja 1.1.5
Po zainstalowaniu nowego serwera WebIssues, zawiera on początkową konfigurację i ustawienia, ale zanim będzie można z niego korzystać, musisz wykonać jeszcze kilka kroków. Po pierwsze, musisz utworzyć konta użytkowników, którzy będą używać systemu. Po drugie, musisz utworzyć projekty i foldery, w których będą przechowywane sprawy.
Zacznijmy od stworzenia kont użytkowników. Kliknij odnośnik Panel administracyjny w prawym górnym rogu okna, a następnie wybierz opcję Konta użytkowników. Powinieneś zobaczyć jednego użytkownika o nazwie Administrator, którego utworzył instalator.
Utwórz swoje osobiste konto, żebyś nie musiał się logować jako administrator. W tym celu kliknij Dodaj użytkownika, a następnie podaj swoje imię i nazwisko oraz login i hasło, których będziesz używał do logowania się do systemu. Następnie naciśnij .
Powtórz powyższe kroki, tworząc konta dla pozostałych osób, które będą korzystać z systemu. Dla każdego z nich musisz podać początkowe hasło, ale dla większego bezpieczeństwa możesz zaznaczyć opcję Użytkownik musi zmienić hasło przy następnym logowaniu, jeśli chcesz, aby każdy ustawił swoje własne hasło w momencie logowania do systemu.
W systemie WebIssues może istnieć więcej użytkowników o uprawnieniach administratora. Aby zmienić uprawnienia użytkownika, wybierz go klikając jego nazwę na liście, a następnie kliknij Zmień dostęp. Możesz wybrać prawo administratora systemu lub zwykłego użytkownika, a także wyłączyć dostęp do systemu dla danego użytkownika. Naciśnij , aby zatwierdzić zmiany.
Wskazówka
Administrator systemu ma dostęp do Panelu administracyjnego, a także jest administratorem wszystkich istniejących w systemie projektów, nawet jeśli nie jest ich członkiem. Nadawaj więc to uprawnienie tylko zaufanym osobom.
Skonfigurowana lista kont użytkowników może wyglądać jak na poniższym rysunku:
Aby znaleźć więcej informacji na temat administrowania kontami użytkowników, przeczytaj sekcję „Zarządzanie użytkownikami”.
Kliknij odnośnik Klient WWW w prawym górnym rogu okna, aby przejść do głównej części systemu WebIssues. Po lewej stronie zobaczysz puste drzewo projektów i folderów. Kliknij Zarządzaj projektami, a następnie użyj polecenia Dodaj projekt, aby utworzyć pierwszy projekt. Nadaj mu nazwę „Mój pierwszy projekt” i naciśnij .
Nowy projekt pojawi się w drzewie. Kliknij na tym projekcie, aby go zaznaczyć, a w pasku narzędzi pojawi się szereg operacji, które możesz na nim wykonać. Zacznijmy od utworzenia folderów. Kliknij Dodaj folder i utwórz folder o nazwie „Błędy”, wybierając typ spraw o tej samej nazwie.
Po utworzeniu folderu, zostanie on wyświetlony w drzewie poniżej projektu. Wybierz ponownie projekt i dodaj kolejny folder typu Zadania. Następnie powtórz tą samą czynność, aby utworzyć folder typu Forum. Drzewo projektów będzie wyglądać następująco:
Na razie nowo utworzony projekt jest dostępny tylko dla administratorów systemu. Aby udzielić dostępu do niego pozostałym użytkownikom, wybierz projekt i kliknij Członkowie projektu. Zostanie wyświetlona pusta lista. Teraz kliknij Dodaj członków, a następnie wybierz wszystkich użytkowników oprócz konta o nazwie Administrator. Kliknij .
Możesz również nadać wybranym członkom prawo administratora projektu. Wybierz użytkownika i kliknij Zmień dostęp, a następnie wybierz poziom uprawnień w podobny sposób, jak w przypadku zmiany dostępu użytkownika do systemu.
Wskazówka
Administrator projektu może tworzyć i modyfikować foldery, zmieniać opis projektu, a także nadawać i odbierać uprawnienia innym użytkownikom w ramach tego projektu. Może również usuwać sprawy, a także usuwać i modyfikować komentarze innych użytkowników.
Skonfigurowana lista członków projektu może wyglądać tak jak poniżej:
Kliknij , aby wrócić do głównego okna programu. Projekt wraz z folderami pojawi się w drzewie po lewej stronie okna. Również globalne listy spraw dla każdego z typów pojawią się w drzewie.
Wskazówka
Jeśli używasz programu Desktop Client, polecenia służące do zarządzania projektami i folderami są dostępne bezpośrednio w głównym oknie programu. Uaktywnij drzewo projektów, klikając na nim, aby uzyskać do nich dostęp (pod warunkiem, że masz odpowiednie uprawnienia).
Przeczytaj sekcję „Zarządzanie projektami” w dalszej części tego podręcznika, aby dowiedzieć się więcej na temat administrowania projektami i folderami.