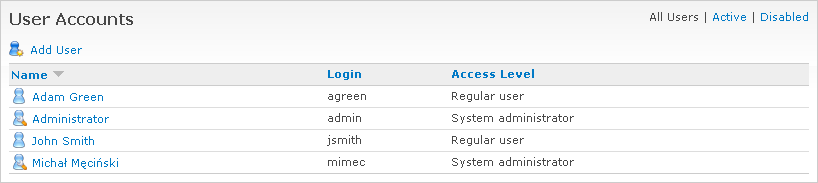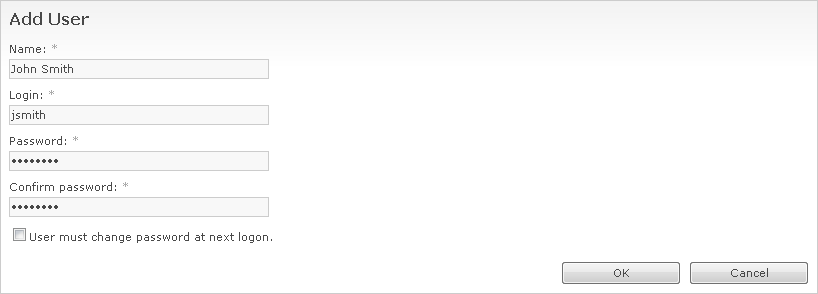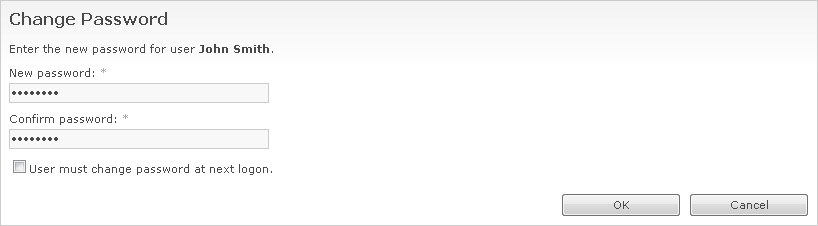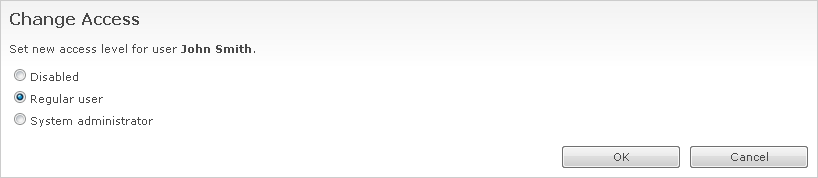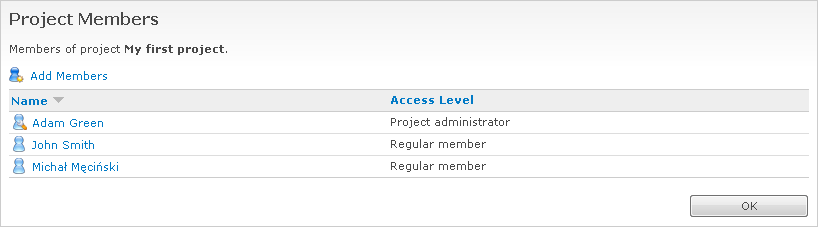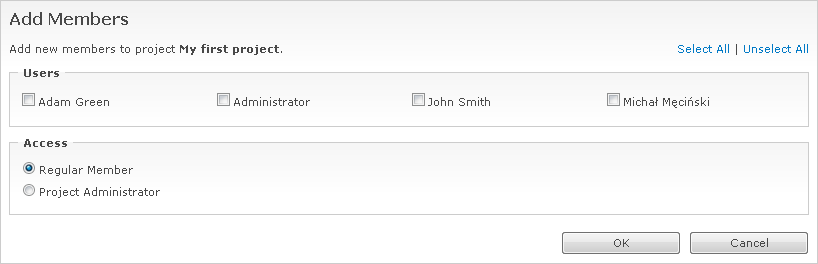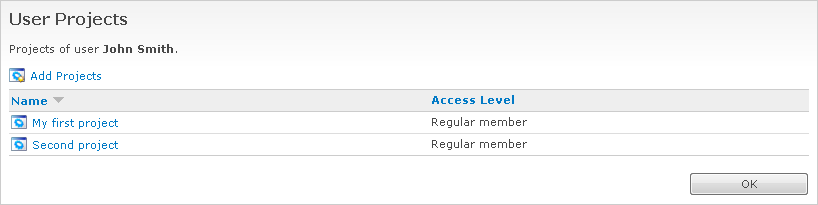WebIssues Manual
WebIssues Manual
Version 1.0.5
Managing users in the WebIssues system includes the creation of user accounts, managing global rights of users, and giving users access to specific projects.
To manage the users of WebIssues system, go to the Administration Panel and click User Accounts. In case of the Desktop Client, use the Users command from the main window toolbar.
Each user has a unique, fixed login, which is used along with the password when logging into the system. Each user also has a name that is visible to other users and that can be changed by the administrator if necessary. Depending on the convention, it can be the first and last name, the email address, or any other name.
Managing privileges in the WebIssues system is relatively simple. There are three global access levels:
- System administrator
-
Users with this level have access to all functions of the Administration Panel. They can manage user accounts and customize the issue types and public views. They are also members and administrators of all existing projects in the system, even if they are not explicitly granted such permissions. The first such account is created upon installation.
- Regular user
-
Users with this level of access can log into the system and change their personal settings. They can access only those projects to which they were granted specific privileges. They can be administrators of selected projects, but they can't create new projects.
- Disabled
-
Users with this level of access are not allowed to log into the system and do not have access to any part of it.
To create a new user account, select Add User.
Enter the name of the user, the login and initial password. To avoid mistakes, you must enter the password twice. You can select User must change password at next logon to force the user to change password when logging into the system for the first time.
If the user doesn't remember their password, you can reset it by selecting the user from the list and clicking Change Password. You will be asked to enter a new password twice. Also in this case you can select User must change password at next logon.
When you're changing your own password, for greater security you must also enter your current password. All users can also change their own password at any time, using the Change Password command, which is available in the Tools window or in the toolbar of the Desktop Client main window.
Note
If you forget the system administrator's password, you cann't easily recover it. All passwords are stored in a database as secure hashes, and it's practically impossible to recreate the original password. However, if you have access to the database, you can reset the administrator's password, by generating a new hash and storing it in the user_passwd column for the corresponding user in the users table. WebIssues uses the “Portable PHP password hashing framework”, which is compatible with such programs as Wordpress or Drupal, so you can use one of the available hash generators for these programs.
To change the global access level of a user, select that user on the list and click Change Access. Then choose the new access level and click . You can't deprive your own administrator right, because the system must have at least one active administrator account.
To change the name of a user, select that user on the list and click Rename User. Enter a new name and click .
Tip
Avoid changing the names of users who have assigned issues. Attribute values are stored as text, so changing the user name will not automatically change the values of “Assigned to” attributes. This may cause the user to no longer see those assigned issues.
To manage the list of projects available for the selected user, use the User Projects command. You can also manage the list of users who have access to the selected project. For more information, please refer to the section called “Project members”.
You can also change the preferences of any user using the User Preferences command. All users can also change their own settings, using the User Prererences command in the Tools window or in the toolbar of the Desktop Client main window. For more information about user preferences, see the section called “Personalization”.
The WebIssues system does not allow to delete existing users, because it keeps all the historical information; for example, changes made by individual users. Instead, you can change the access level of users to disabled, when they should no longer be able to use the system. Use the filtering options in the upper right corner of the list to hide disabled user accounts.
The WebIssues system allows users to register new accounts by themselves. In this case it is necessary for the system administrator to the approve registration requests. For more information, see the section called “Registration requests” and the section called “Advanced settings”.
A newly created user has no access to any project, unless he is the system administrator. To manage user privileges for specific projects, go to Manage Projects from the main window, select the project, and then click Project Members. In case of the Desktop Client, this command is available directly from the main window if you activate the projects tree.
There are two levels of access to projects:
- Project administrator
-
Users with this level of access can manage members and folders of the project. They can also delete or move issues and edit and delete all comments and attachments within the project.
- Regular member
-
Users with this level of access can view issues in all folders, manage their own alerts, and create new issues and edit existing ones. They can also add comments and attachments, and edit and delete their own comments and attachments.
The global access level is always more important than permissions for a given project. A system administrator automatically becomes the administrator of all projects, and a disabled user has no access to any project. Regular users only have access to projects that they are members of, according to the permissions that were assigned to them.
To add members of the project, select Add Members.
Select one or more users who are not yet members of the project. Then select the appropriate level of access and click .
To change the access level of a member, select the member on the list and click Change Access. Then select the new access level and click . You can't deprive your own project administrator rights, unless you are a system administrator.
To remove a member of the project, select the member on the list and click Remove Member. In case of the Desktop Client, you can choose several members on the list, and change their access level or remove them from the project simultaneously.
You can also view a list of available projects for the selected user, as well as to add a user to the selected projects, remove and change the access level. It is especially useful when creating new user accounts. However, unlike the project members management function, it is available only to system administrators.
To manage user projects, go to the Administration Panel and click and click User Accounts. In the Desktop Client, use the Users command from the toolbar of the main window. Then select the user from the list and click User Projects. The list of user projects is analogous to the list of project members.
To add a user to some projects, use the Add Projects command. Select one or more projects, choose the appropriate access level and click . To change the access level to a project, select a project from the list and click Change Access. Then choose the new access level and click . To remove a user from a project, select it from the list and click Remove Project. In the Desktop Client, you can select several projects at once and change or remove access to them.